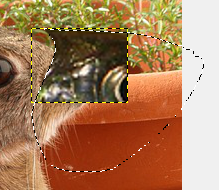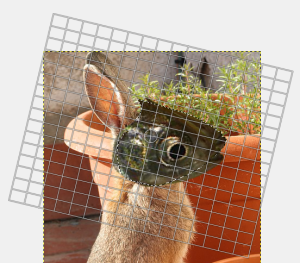前回、GIMPで画像の一部を切り抜きし、別の画像にペーストしましたがコラージュを作るにはペーストした画像の位置やサイズを合わせなければなりません。
今回は位置とサイズの変更と回転する方法を記します。
位置とサイズの変更と回転する方法
移動
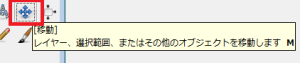
ツールボックスの、このアイコンをクリックするか、キーボードの「Mキー」を押すと移動モードになります。
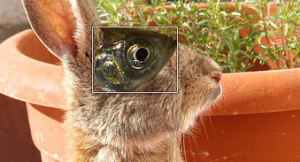
これで貼り付けた画像をドラッグすると貼り付けた画像が移動します。
サイズ変更
次に、画像のサイズ変更です。
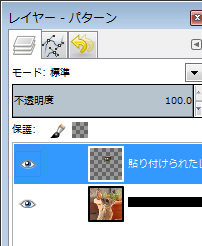
画像を拡大縮小するには、まずデフォルトでは画面の右側にある「レイヤーパターン」の貼り付けた画像のレイヤーを選択します。
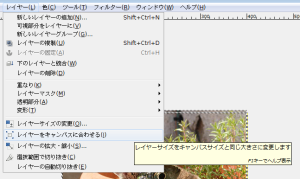
そして、上部メニューのレイヤーを開き「レイヤーをキャンバスに合わせる」を選びます。
これをしないと拡大した時にキャンバスからはみ出した所が表示されなくなってしまうからです。
例えば、こんな感じに…。

そしてツールボックスの、このアイコンをクリックするか、キーボードの「SHITキー+Tキー」を押すとサイズ変更モードになります。
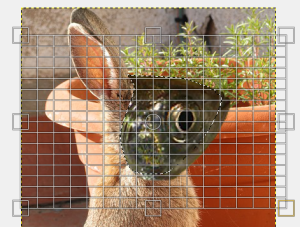
目的の画像をクリックすると画像の拡大縮小をコントロールするモードになるので縦横にドラッグするとサイズが変更になります。
また、中心の○をドラッグすると位置が変更できます。

他にも、拡大縮小率を数字入力で変更する方法もあり、サイズ変更モード時に横に出てくるこのダイアログに数値を入力すると変更できます。
ここは単位も指定でき、ピクセル単位やパーセント単位での細かい変更も可能です。
サイズが決まったら、このダイアログの「拡大縮小」ボタンを押すと確定します。
回転
最後に、回転する方法です。
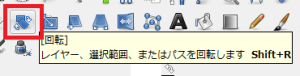
ツールボックスのこのアイコンを選択するか、「Shistキー+Rキー」で回転モードになります。
格子状の部分をドラックすると回転します。
こちらも中心の○をドラッグすると移動になります。
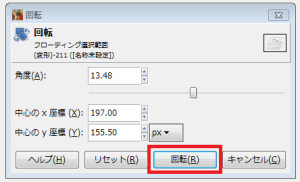
確定させるには回転モード時に右側に出るダイアログの「回転」ボタンを押します。
これで一通りの画像加工ができました。
しかし、現状では、まだまだ雑コラレベルです。
しっかりとしたコラージュを作るには次回紹介する画像加工を行う必要があります。