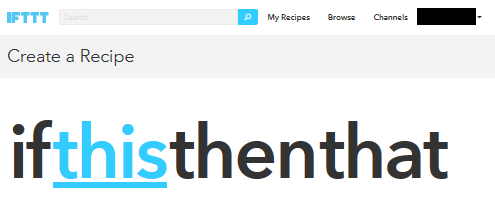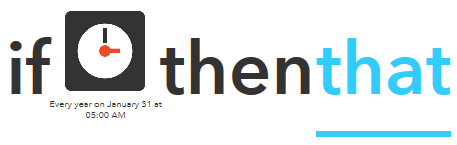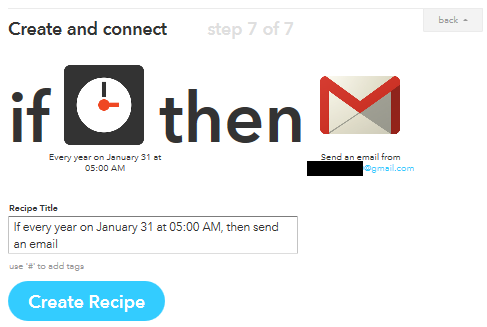相手によってメールを送るのにも適した時間というのもあるかも知れません。
そんな時は送信する時間を指定する事が出来るIFTTTのレシピが便利です。
IFTTTはGmailも連携して利用する事もできますので、これを作ってみます。
Gmailで予約投稿をする方法
この機能はIFTTTのレシピ作成画面で作成します。
※レシピ作成画面の説明はこちら
thisには Date & Time を設定
レシピ作成画面へ入ったら、まず「this」を左クリックします。
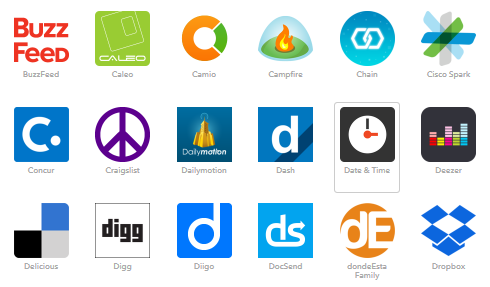
すると、トリガーとして利用可能なWebサービスの一覧が表示されるので、その中から「Date & Time」を左クリックし選択します。
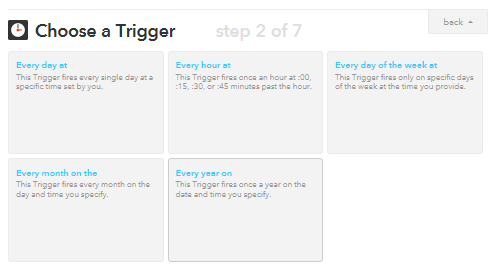
トリガーとして5種類のタイプが使えますが、メールの送信予約は1回のみが適切なので「Every year on」を左クリックして選択します。

「Choose a Trigger」画面ではメールを送信する為に発生する切っ掛けとなる時間を設定します。
これは何月の何日の何時に送信するかを設定できます。
ただし、何月かを指定するのは英語表記であるので注意です。
そして、これは送信した後に一年するとまた送信するので送信したら、このレシピを停止するか削除する必要があるので、これも注意して置くと良いかもしれません。
また、送信時間の分は15分区切りで「0分」「15分」「30分」「45分」からの選択です。
そして、さらに送信するのに多少時間が遅くなったりするタイムラグが発生したりもします。
設定したら「Create Trigger」ボタンを左クリックで選択します。
これで「this」は完了です。
thatには Gmail を設定
次はthatの部分を設定します。
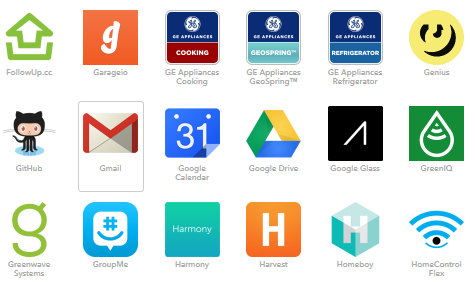
連携できるWebサービス一覧が表示されるので、この中からthisで設定した「Date & Time」の時間になった時にメールを送る為の「Gmail」を左クリックし選択します。
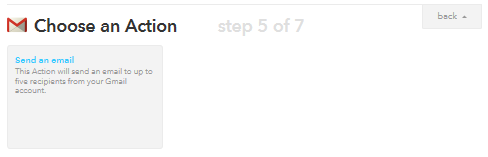
「Gmail」のアクションは「Send an email」の1種類のみですので、これを左クリックし選択します。
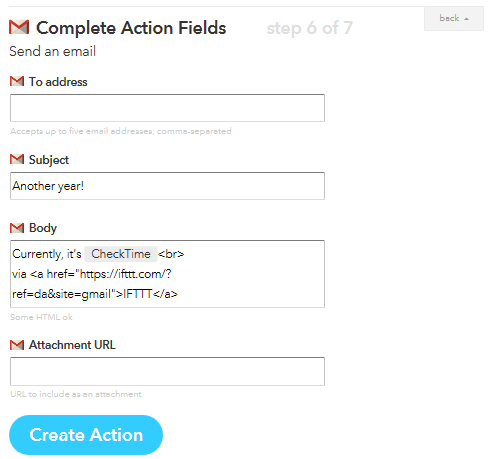
「Send an email」ではメールするのに必要な情報を入力します。
「To address」のテキストボックスにはメールの送信先のメールアドレスを入力します。
「Subject」のテキストボックスにはメールのタイトルを入力します。
「Body」のテキストエリアにはメールの本文を入力します。
「Attachment URL」のテキストボックスには添付のメールアドレスを入力します。
これらを入力後は「Create Action」ボタンを左クリックし選択します。
これでthatの設定は完了です。
Create and connect
最後にこのレシピのタイトルを入力します。
入力し終わったら「Create Recipe」ボタンを左クリックし選択します。
これで「Gmailからメールを予約送信するレシピ」の完成です。
ちなみに、 Date & Time のタイムゾーンは(GMT+09:00)Osakaに設定されています。
もしも変更するのであればChannelsから変更します。
Channelsからの詳しい変更方法はこちら