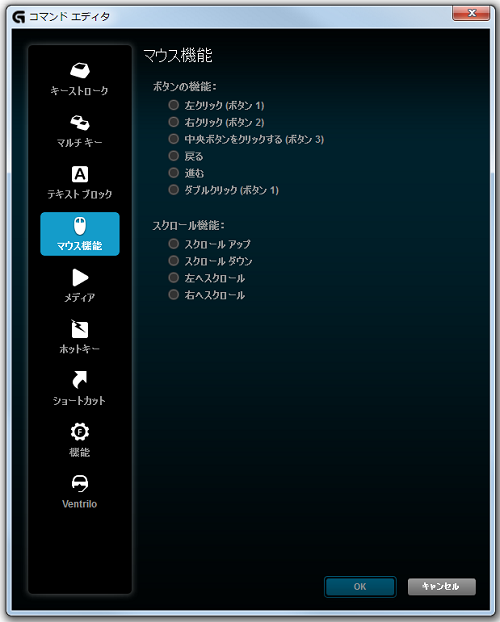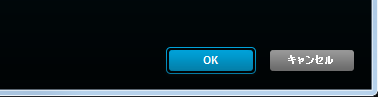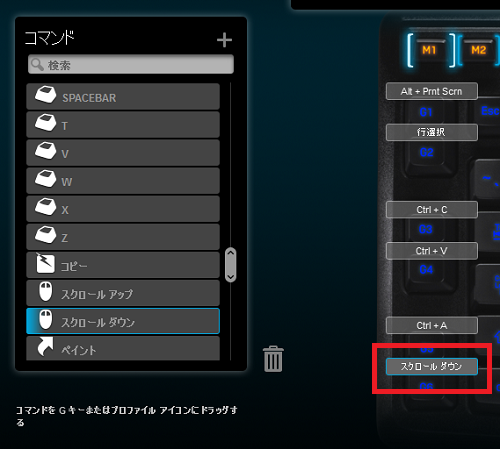LogicoolのG105はゲーミングキーボードでマクロを追加する事が出来ます。
マクロはマウスのボタンと同じ機能をキーボードに割り当てる事も可能です。
専用アプリの「Logicoolゲームソフトウェア」を起動させたら「Gキーのカスタマイズ」で変更させる設定するGキーを選び簡単設定します。
マウス機能を登録する
このマクロはマウスのボタンをGキーに割り当てます。
カーソル移動の方は登録出来ません。
設定できるのは大きく分けて2種類「ボタンの機能」と「スクロール機能」です。
| ボタンの機能 | 左クリック(ボタン1) |
| 右クリック(ボタン2) | |
| 中央ボタンをクリックする(ボタン3) | |
| 戻る | |
| 進む | |
| ダブルクリック(ボタン1) | |
| スクロール機能 | スクロールアップ |
| スクロールダウン | |
| 左へスクロール | |
| 右へスクロール |
「ボタンの機能」はマウスのボタンを再現します。
「戻る」や「進む」は付いていないマウスも多いボタンですが、多機能マウスには付いている場合があります。
機能としてはブラウザの「戻る」や「進む」などの操作に使用されます。
「スクロール機能」はホイール回転を再現します。
スクロールできるアプリケーションであれば、「スクロールアップ」なら上へ、「スクロールダウン」なら下へスクロールし、「左へスクロール」なら左へ、「右へスクロール」なら右へスクロールします。
ラジオボタンをどれか1つを選択すると「OK」を押せるようになります。
ちなみに複数の機能を割り当てられません。持たせられる機能は1つのみです。
最後に「OK」ボタンを押すとマクロ設定が完了します。
「キャンセル」を押した場合は変更が無効になります。
どちらもコマンドエディタのウインドウが閉じられます。
「GamePanelディスプレイにコマンド名を表示する」にチェックを入れていれば左側の「コマンド」のリスト内に先ほど作ったマクロが追加されます。
| LOGICOOL ゲーミングキーボード G105 ロジクール |
以上、「マウス機能でマクロを設定する方法」の説明でした。
Logicool G105 のこれ以外の機能の割り当て方はこちらから。