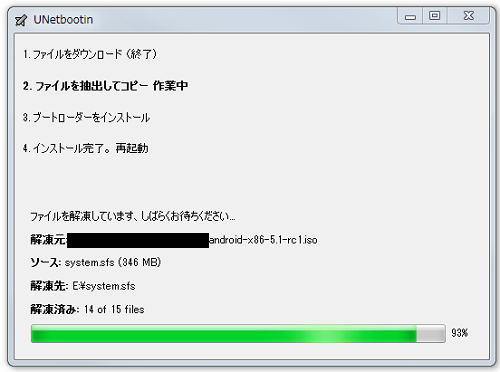前回は、VMWarePlayerでandroid-x86の.isoを利用してAndroidを起動させましたが、今回は実機のWindowsパソコンで動かしてみたいと思います。
まず、実機で動かすにはUSBメモリを用意します。
容量は空きが500MBぐらいあれば充分です。
このUSBメモリをインストール用ディスクとして利用する事が.isoファイルはできるのですが、そのまま入れても動きません。
動かすには「UNetbootin」というアプリケーションを使い展開しUSBメモリへ移します。
UNetbootinのダウンロード
サイトは「http://unetbootin.github.io/」です。
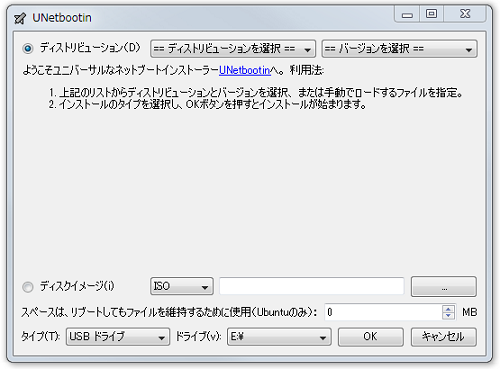
UNetbootinを起動するとこのようなダイアログが表示されますので、最初にディスクイメージを設定します。
ここでは前回ダウンロードした「android-x86-4.4-r5.iso」を指定します。
そして、展開させる先のUSBドライブを指定したら「OK」ボタンを押します。
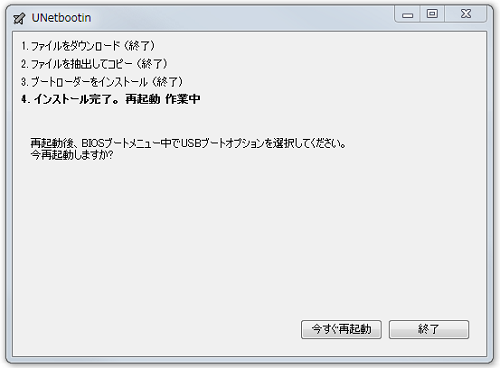
展開が終わるとPCを「再起動」するか、アプリケーションを「終了」するかを選択します。
「再起動」を選ぶとパソコンが再起動するので事前に保存等しておきましょう。
HDDよりUSBドレイブの優先度を上げる
BIOS設定を変更しUSBからOSを起動させるようにします。
設定変更するにはパソコンの起動時に「F2キー」を押し続けます。
するとBIOS設定用メニューが表示されるので、そこから変更します。
パソコンで実行
ここまで準備が出来たらUSBメモリを刺してパソコンを再起動します。
VMWarePlayerで起動したのとは見た目が違うメニューが表示されますが、項目の内容は同じです。
今回、ハードディスクをフォーマットするのは困るので「Live CD – Run Android-X89 without installation」で実行します。
VMWarePlayerでインストールした流れと同じでGoogleアカウント等を入力するとAndroidのホーム画面になります。
動かせるゲームアプリは
BlueStacks App Player 2やVMWarePlayer上では実行が不可能だった「アイドルマスター シンデレラガールズ スターライトステージ」が起動します。
しかし、モニタの解像度のせいで座標計算がズレているのでしょうか?ボタン系は上手く押せるのですがゲーム中の流れてくる○を押せないようです。
そもそも指一本分のデバイスだけでは向かないゲームではありますが。
このようにパソコンでの実行は動作に問題があるアプリも多い印象です。
一応、有名な所では「Angry Birds」は問題無く動きましたが。
ゲーム方面では今後に期待といった所でしょうか。