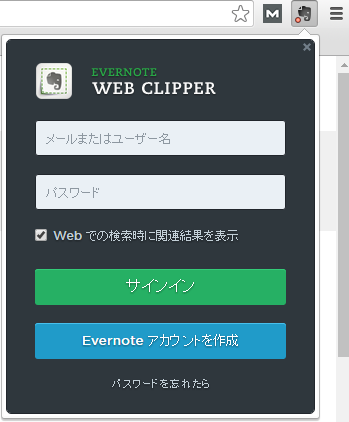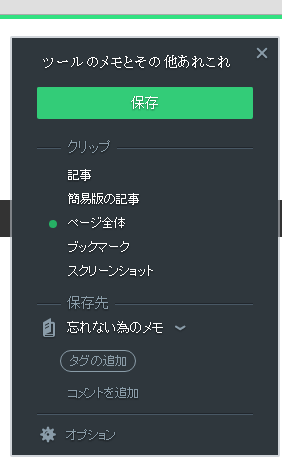Evernoteは気に入ったWebサイトを簡単にノートとして保存する事が出来ます。
それが「Evernote Web Clipper」という機能です。
対応しているブラウザはグーグルの「Chrome」です。
Chromeで見ているページの全体や一部分をノートにしたり、スクリーンショットし画像のノートに変換してEvernoteに取り込む事ができます。
「Evernote Web Clipper」を使うにはインストールする必要があります。
Evernote Web Clipperのインストール
まずChromeを開きます。
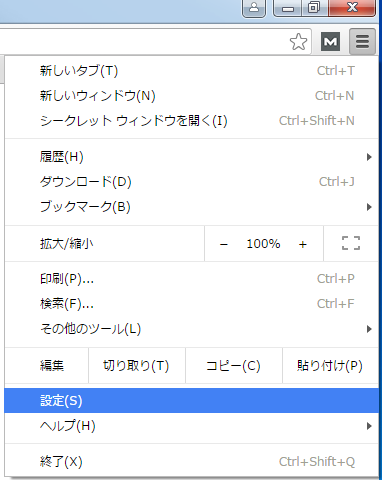
そして画面右上のメニューの「設定」を選択します。
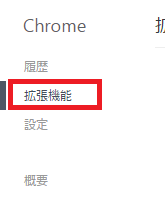
左側メニューの「拡張機能」を選択します。
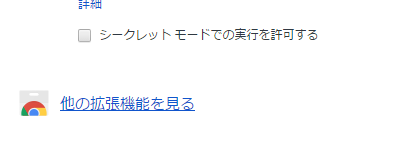
すると現在登録している拡張機能の一覧が表示され一番下に「他の拡張機能を見る」というリンクが表示されるのでこれをクリック。
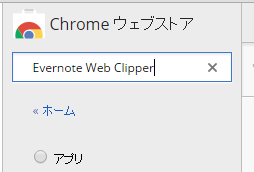
これで様々な拡張機能がダウンロードできる「Chromeウェブストア」へ移動します。
まず、検索用のテキストボックスに「Evernote Web Clipper」と入力しエンターキーを押します。
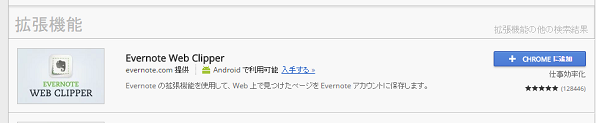
するとEvernote Web Clipperが表示されるので「+CHROMEへ追加」ボタンを押します。
ダウンロードが開始されるので終わるまで待ちます。
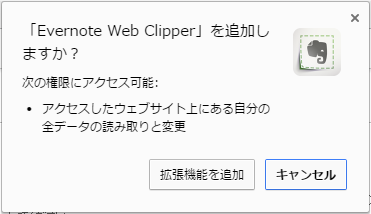
ダウンロードが終わると確認ダイアログが表示されます。
「拡張機能を追加」を押せばインストール完了です。
インストールが終わるとChromeの右上側にエバーノートのアイコンが表示されるようになります。
これをクリックするとアカウントを求められますので入力します。
これで設定完了。以後このアイコンを押すとWebページをノートにする事が出来るようになります。
Evernote Web Clipperの使い方
サンプルとして、このサイトをWebクリップしてみます。
Chromeで、このサイトを開いた状態でエバーノートのアイコンをクリックします。
クリップ対象を「記事」「怪異版の記事」「ページ全体」「ブックマーク」「スクリーンショット」を選択し、ノートの保存先を指定します。
それらが決まったら「保存」ボタンを押します。
これで簡単にノートが作成されます。
このノートはスクリーンショットは画像の、それ以外なら文字のノートとなります。
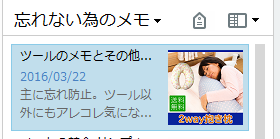
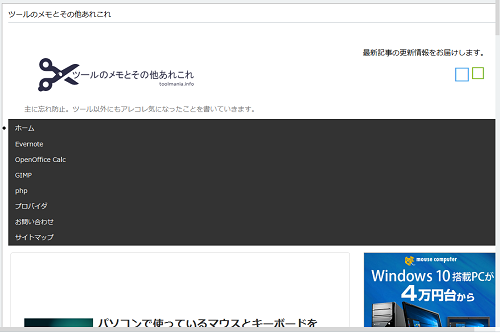
このように文字のノートの場合は少し形が崩れる事もあります。
しかし画像でも文字でも、ノートは通常のノートと同じように編集が可能になっているので、後から編集をかける事も可能です。