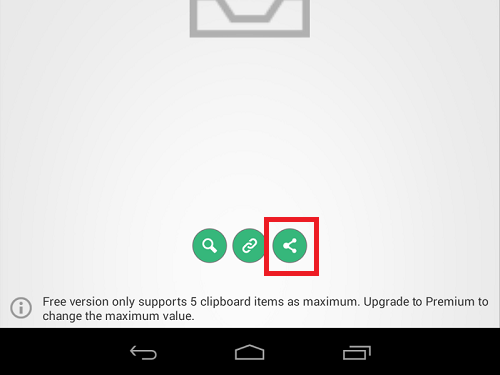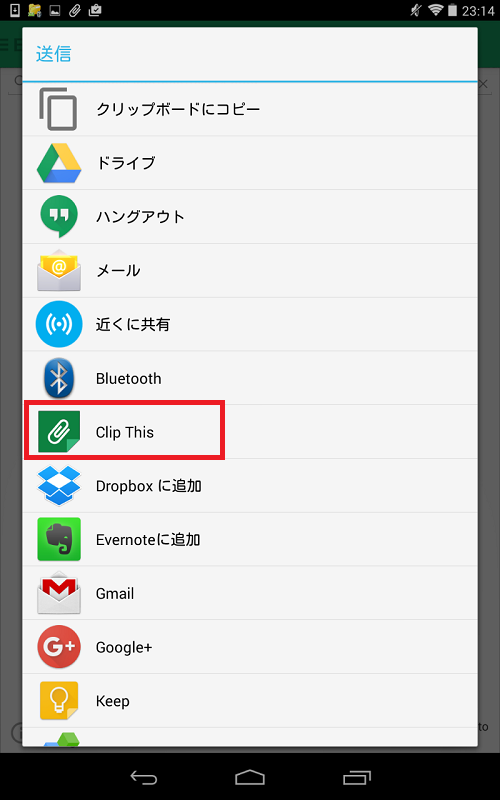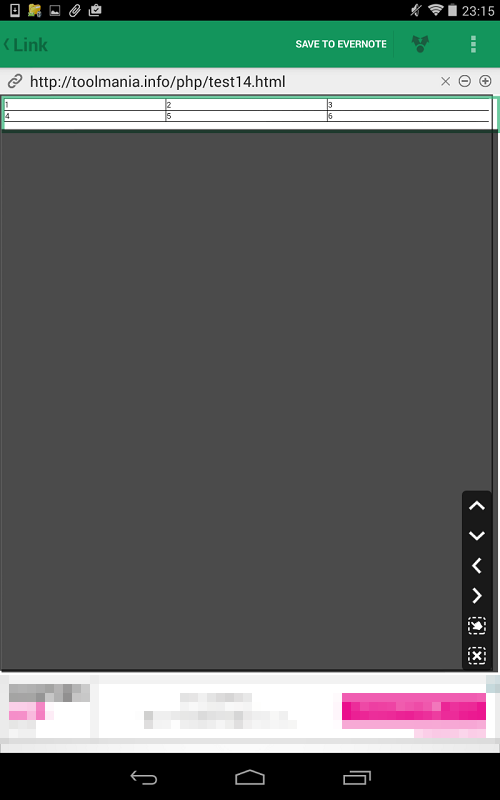Evernoteはパソコンでメモ等を特定の相手と共有するアプリケーションとして有名ですが、実はAndroidのスマートフォンから利用可能です。
パソコンともノートを共有できるので、出先でちょっとした事をメモするのに便利なのですが、現在このEvernoteはパソコン版と違い「表」を直接作成するコマンドが無いようです。
しかし、利用できないという事では無く、直接作成したり編集が不可能なだけで、あらかじめ用意しておけば利用はできます。
その為、パソコン版のエバーノートであらかじめ用意するのも方法の一つですが、出先で急に表が必要になった時には困るものです。
今回は、そんな時でも作成可能な『「EverClip」を利用し間接的に作成する』方法を紹介します。
EverClipでWebサイトを開く方法
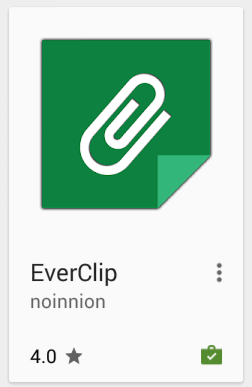
EverClipはパソコン版Evernoteにおける「Evernote Web Clipper」に当るアプリです。
※Evernote Web Clipperはこちらで解説
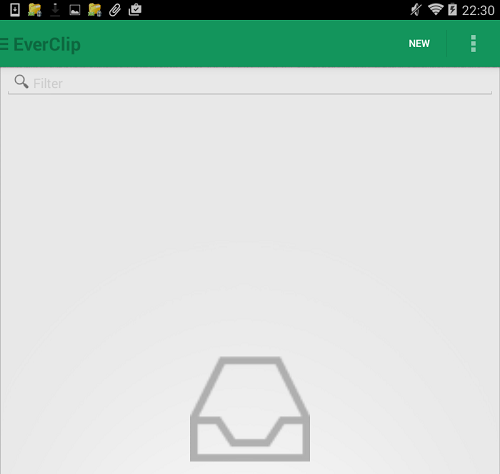
EverClipはEvernoteと同じくGooglePlayからダウンロードできます。
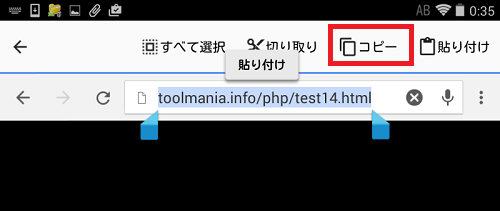
WebサイトをChromeで開いてURLを長押しすると現れるこのマークをタップするか、
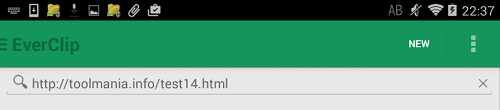
EverClipを起動させた画面のルーペの所のテキストボックスに目的のURLを入れて

テキスト部分をダブルタップすると現れるメニューでコピーします。
すると使用すると利用できるアプリ選択できるメニューが表示されるので、この中からEverClipを選択します。
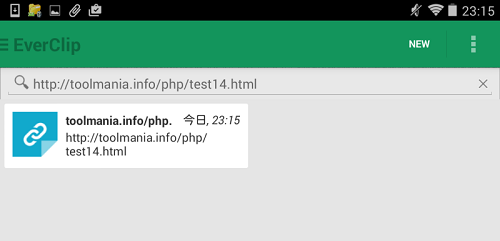
また、EverClipに、このリンクが登録されるので後からまた編集したくなったら、トップページから何時でもワンクリックで編集が出来るようになります。
また、この登録された物の一覧から消去する方法もあります。
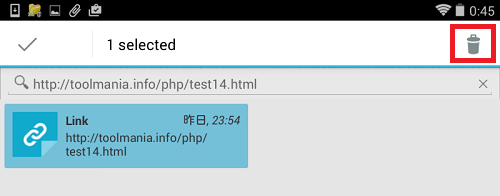
方法は、このアイコンを長押しするとゴミ箱アイコンが現れるので、このゴミ箱アイコンをタップすると消去されます。
EverClipでクリップする方法
EverClipのデータをクリッピングするには、まずURLを開きます。
この画面でノートに変換する部分を選択しノートにします。
サイトの一部を選択するにはサイトのパーツの一部をタップします。するとタップした部分以外が少し暗くなります。
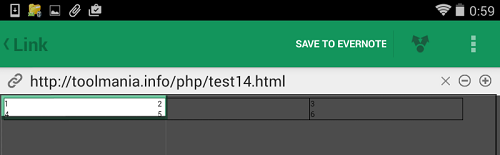
今明るくなっている部分が選択した領域になります。
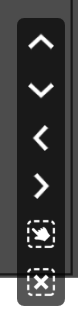
この領域を広げるには領域自体の端をドラックする方法と、画面右下にある矢印マークをタップし、その方向に広げる方法があります。
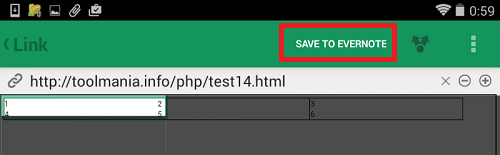
選択範囲を決めたら「SAVE TO EVERNOTE」をタップします。
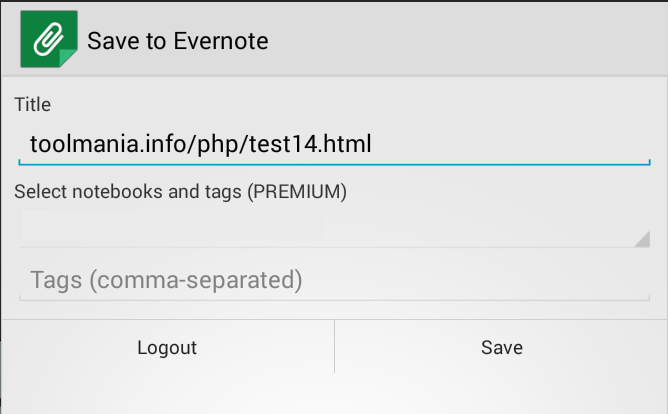
選択した領域のみノートに保存する確認画面が表示されますので、ここでノートのタイトルを決めて「Save」をタップすれば保存完了です。
表を作成する方法
まず、tableを持ったWebページを用意しておきます。
Webページのサンプルはhttps://toolmania.info/php/test14.htmlです
ただ表が表示されるだけのシンプルなhtmlです。
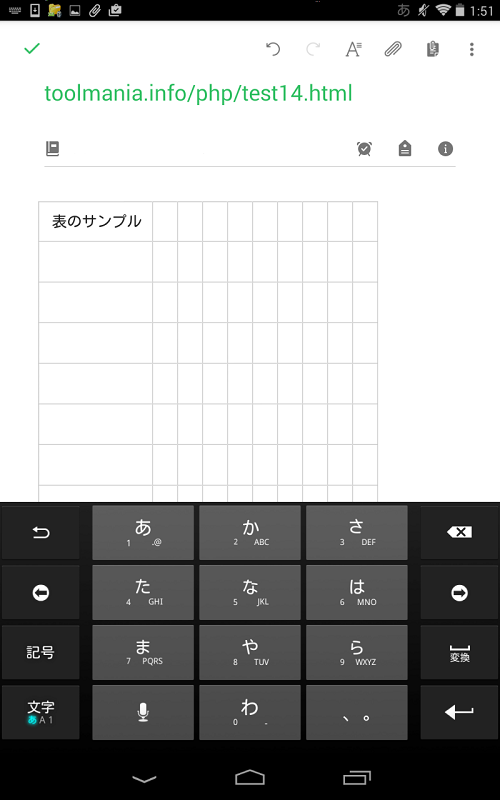
これをEverClipで開き表の部分をノート化します。
これでスマホ版のEverNoteでも表を持ったノートが用意できるようになります。
この時、気を付けたいのがテーブルの部分のみをノートにする事です。
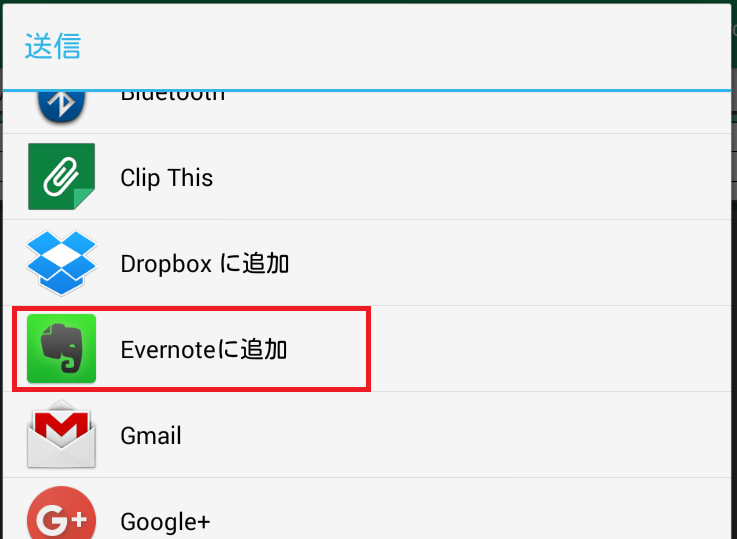
実はEverClipのメニューの「Evernoteに追加」を選べば簡単に全体をノート化する事も出来ます。
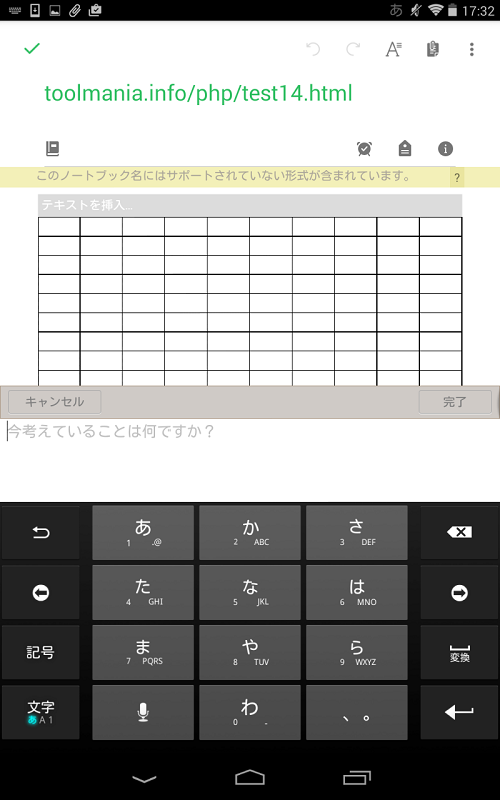
しかし、この方法で作ってしまうと編集時に「このノートブック名にはサポートされていない形式が含まれています。」と表示され、セル毎に編集するモードになってしまい通常の編集方法が出来なくなります。
いつものように操作できるノートを作るには一部分のみ指定で作る必要があるので注意です。