今までEvernoteを使っていた人がOneNoteを利用を躊躇する理由の1つに、今まで作成して使っているノートがOneNoteに無いという事が挙げられるかと思います。
ところが、マイクロソフトはEvernoteに入っているノートをOneNoteへ移行するツールを公開しています。
これを使えばOneNoteでもEvernoteで使っていたノートを利用する事もできます。
OneNote Importerのダウンロード
OneNoteへ移行するツールは「OneNote Importer」と言います。
ダウンロードはPCで「https://www.onenote.com/import-evernote-to-onenote」から行います。
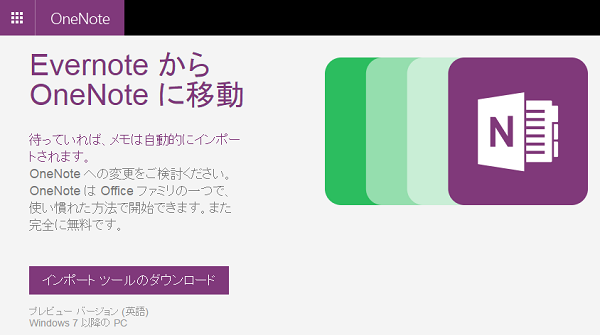
このサイトをブラウザで開き「インポート ツールのダウンロード」をクリックすれば「StartOneNoteImporter.exe」がダウンロードが開始されます。
ただし、残念ながら日本語版は現在なく、英語版です。
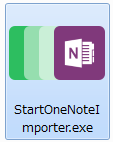
このファイルを起動するとツールのインストーラーが起動します。
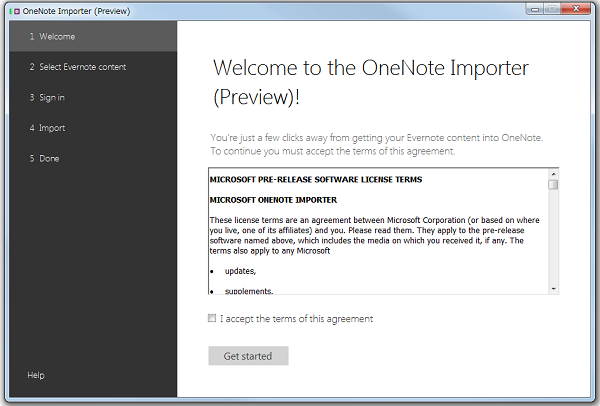
まず「I accept the terms of this agreement」にチェックを入れ、「Get started」をクリックします。
するとOnenNoteへインポートするノートを選択する画面になります。
移行するモード
ノートブックモード
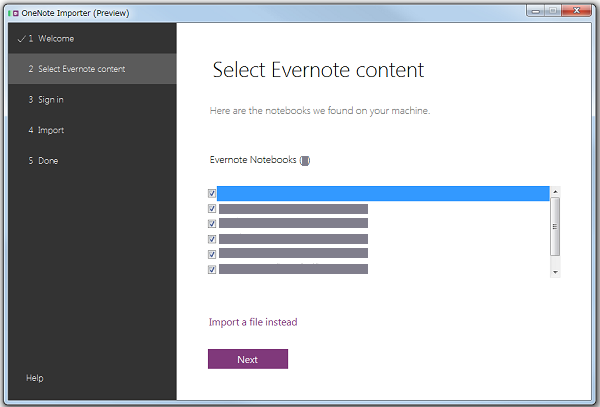
最初にノートブック単位で指定するモードで開きます。
Evernoteのノートブックがチェック付き状態のチェックボックスがリストアップされます。
「Next」のボタンをクリックするとこのチェックが付いたノートブックをインポートさせます。
「Import a file instead」を押すとノートをファイルから指定するモードへ変更します。
ファイルモード
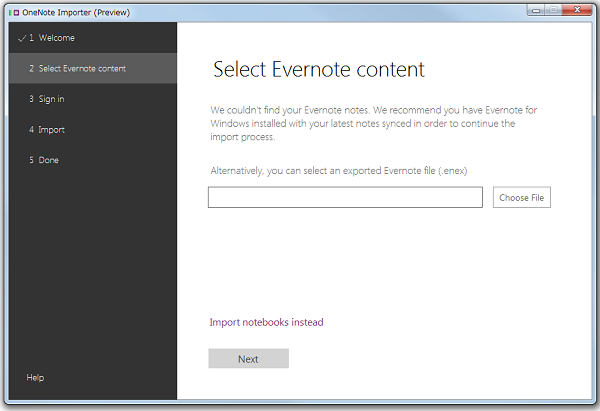
「Import a file instead」を押すとこのモードになります。
Evernoteのエクスポートデータの形式である「.enex」ファイルを指定してインポートさせます。
「Choose File」ボタンを押すと「ファイルを開く」ウインドウが開かれるので、そこから「.enex」ファイルを指定します。
ファイルを選択し「Next」のボタンをクリックするとこのファイルをインポートさせます。
「Import notebooks instead」を押せばノートブックモードに戻ります。
サインイン
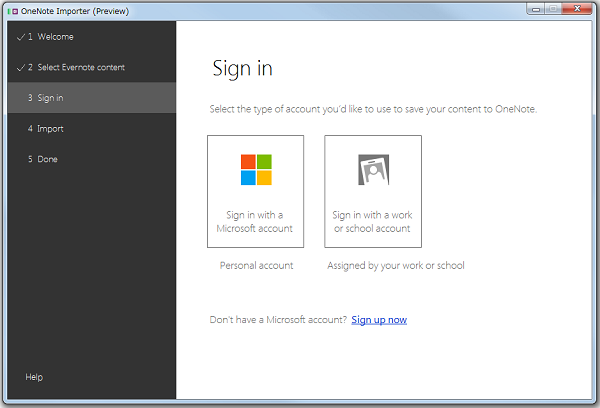
OneDriveへサインインするアカウントの選択をします。
左側が個人用アカウント、右側が企業・学校のアカウントです。
どちらかをクリックします。
タグ設定
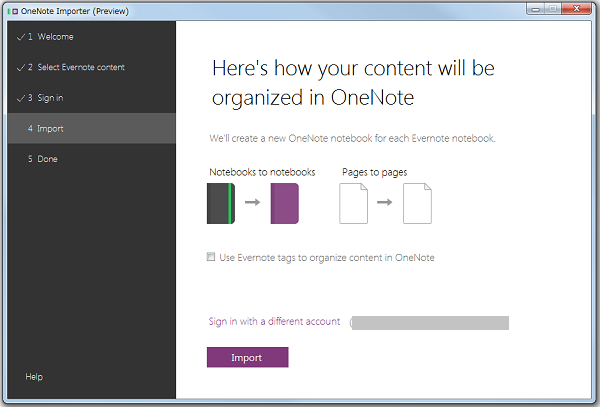
「Use Evernote tags to organize content in Onenote」にチェックを入れるとエバーノートのタグ設定もワンノートにも移します。
「Import」ボタンを押せばエバーノートのノートデータがワンノートへコピーが開始されます。
移行完了
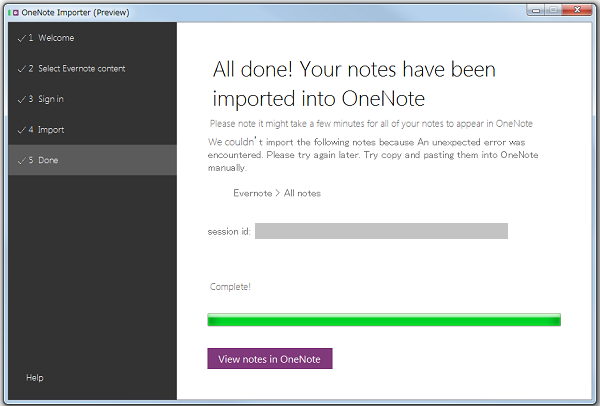
暫く待つとこの画面が表示され、データ移行完了となります。
これでこのウインドウの左上の×ボタンを押して閉じて構いません。
ちなみに「View notes in OneNote」ボタンをクリックすると「OneNote Online」のサイトへ繋ぐブラウザが起動します。
移行されたデータの場所は
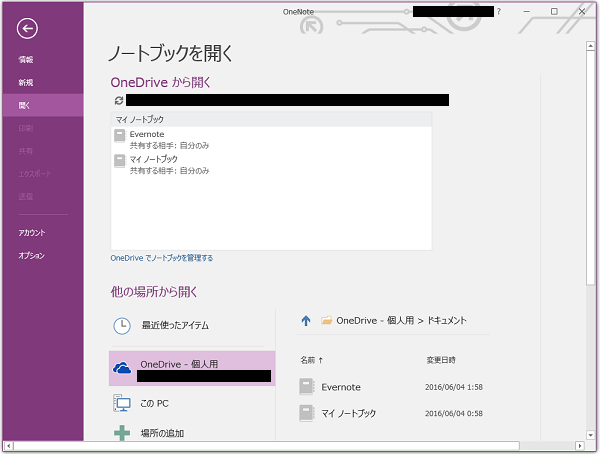
このノートを開くには「開く」メニューの「OneDriveから開く」を指定して「更新」をかけます。
すると「Evernote」というノートブックが現れますので、それをダブルクリックすれば開く事ができます。
データ自体もEvernoteというノートブックでOneDriveへ保存されています。
削除したりする場合はそちらへ移動して削除しましょう。