Windowsのコントロールパネルの方からIntuos pen small(CTL-480/S0)のフリック設定を変更する方法を紹介します。
フリックの効果の割り当てやフリックの効きやすさが調整できます。
フリックを調整する方法
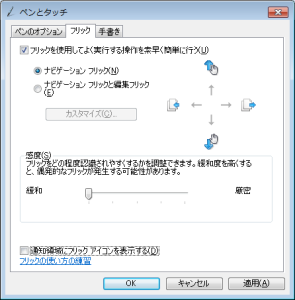
「フリックを使用してよく実行する操作を素早く簡単に行う」
このチェックボックスを外すとフリックを無効になります。
ラジオボタンでデフォルトのフリックリストを使用するかカスタム版のフリックリストを使用するか選択します。
「ナビゲーション フリック」のラジオボタンを選択するとデフォルトのフリックリストを使用します。
「ナビゲーション フリックと編集フリック」のラジオボタンを選択するとカスタムしたフリックリストを使用を選択します。
「カスタマイズ」
このボタンを押すとフリックのカスタマイズウインドウが開きます。
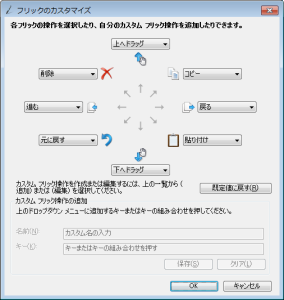
フリックの方向毎に発動する機能をコンボボックスから選択します。
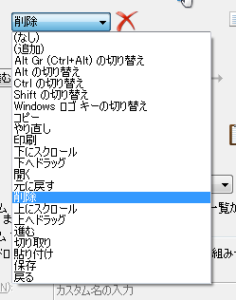
設定できる機能は
・なし
・Alt Gr(Ctrl+Alt)の切り替え
…Ctrl+Altを押している状態になります。
例えば、この後にTabキーを押すとCtrl+Alt+Tabになりアプリ切り替えになります。
・Altの切り替え
…Altを押している状態になります。
例えば、この後にF4キーを押すとAlt+F4になりアプリ終了になります。
・Ctrlの切り替え
…Ctrlを押している状態になります。
例えば、この後にCキーを押すとCtrl+Cになりコピーになります。
・Shiftの切り替え
…Shiftを押している状態になります。
例えば、この後にCキーを押すとShift+Cになり文字を大文字/小文字を変更してcを入力になります。
・Windowsロゴキーの切り替え
…Windowsキーを押している状態になります。
例えば、この後にDキーを押すとWindows+Dになり全ウインドウ最小化/全ウインドウ元に戻すになります。
・コピー
・やり直し
・印刷
・下にスクロール
・下にドラッグ
・開く
・元に戻す
・削除
・上にスクロール
・上へドラッグ
・進む
・切り取り
・貼り付け
・保存
・戻る
「感度」
この項目はフリックの判定の厳しさを設定します。
緩和によせると発動しやすくなります。
「通知領域にフリックアイコンを表示する」
このチェックを外すとタスクバーにフリックに関するアイコンを表示させなくなります。
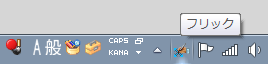
このアイコンをクリックすると現在のフリックリストとフリックのカスタムボタンが表示されます。
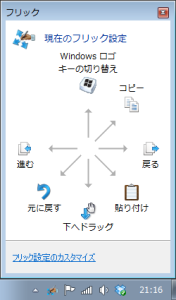
フリックリストをクリックすると「フリックの使い方」を押した時にも出る
フリックトレーニングが行えるウインドウが表示されます。
「フリックの使い方」
フリックトレーニングが行えるウインドウが表示されます。
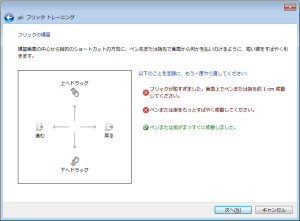
ウインドウ上でフリックを実行した場合にフリックの失敗した場合に
フリックが短すぎる等の原因も説明してくれます。
wacom Intuos Pen Sサイズ CTL-480/S0
wacom
![]()
次は手書きのオプションをまとめます。
