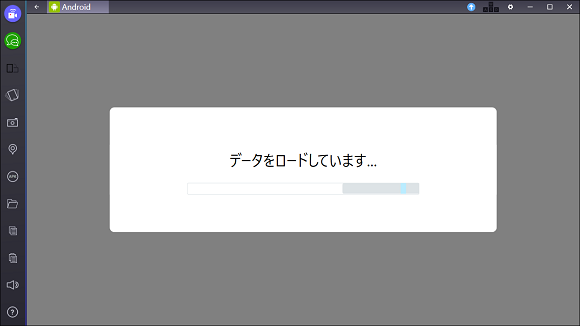
「BlueStacks App Player 2」はWindows上でAndroidのエミュレートするソフトです。
様々なアプリをエミュレートする事が出来る、かなり優秀なエミューターなのですが、ゲームパッドの入力はそのままでは判定してくれません。
そのままでは判定してくれません、しかし、とある手段を使えば判定させ操作する事ができます。その方法とは「JoyToKey」を使う事です。
JoyToKeyとは何なのか?
JoyToKeyとはゲームパッドの入力をキーボード入力へ変換するシェアウェアです。
入手するにはVectorや窓の杜からダウンロードする事ができます。
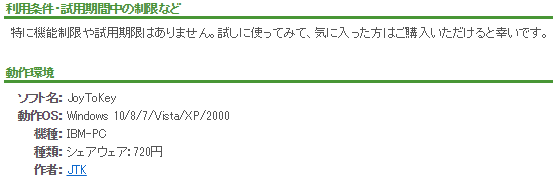
シェアウェアですが利用条件・試用期間中の制限などに機能制限や試用期限が無く、試しに使ってみて気に入った人は購入すれは良いといった感じのソフトです。
JoyToKey_5_8_2.zipダウンロードしたら解凍して「JoyToKey」を取り出します。

あとは「JoyToKey」の中の「JoyToKey.exe」を実行してゲームパッドに対応したキーボードのキーの設定を施します。
JoyToKeyでゲームパッドにキーボードのキーを設定する方法
JoyToKeyでゲームパッドにキーボードのキーを設定するには、まずゲームパッドをWindowsPCに接続します。
| ipega Bluetooth ゲームパッド ゲームコントローラー Android iPhone PG-9021 ipega |
今回の例ではゲームパッドは「ipega PG-9021」というXBOX仕様の物をPCに有線で接続し使います。
接続したら「JoyToKey.exe」を起動します。
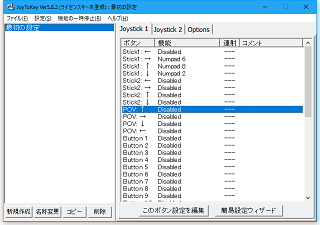
細かく設定すればマウスの移動なども設定する事も可能ですが、「簡易ウィザード」で入力します。
「簡易ウィザード」ボタンを押すとボタンリストのカーソルが合っている所から設定していきます。
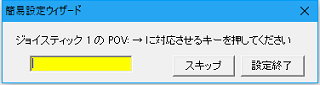
上から順に対応するキーの文字を入力して「設定終了」ボタンを押していきます。
もし不要なら「スキップ」ボタンを押して、このボタンは何も割り当てないようにします。
割り当てが終わったらBlueStacks App Player 2の方の設定に入ります。
「JoyToKey.exe」の設定を保存するなりしてもOKですが、起動したままにしておきます。
起動したままでないとゲームパッドの入力が反映されなくなるからです。
BlueStacks App Player 2でキーボードのマッピング
後はBlueStacks App Player 2のキーボードのマッピング設定をすればOKです。
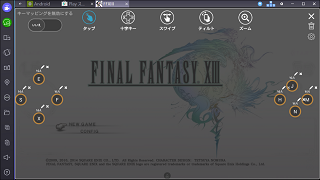
詳しくは「BlueStacks App Player 2」なら複数同時タップ必須のAndroidゲームがパソコンでも出来る!を参照
これでゲームパッドからでもアプリを操作する事ができるようになります。
ゲームパッドでプレイするのは、やはりキーボードで入力するより、手に馴染むコントロールが出来るし、レスポンスも良く快適にゲームがプレイできます。
