
Windows10のタスクスケジューラは、あらかじめ指定した時間等にブラウザやバッチファイル等のタスクを起動させる事のできるツールです。
他にも、このタスクスケジューラはPCのログオン時やスタートアップ時にもタスクを起動させる事も出来るようになっています。
そして「遅延時間を指定する」を指定すればログオン時やスタートアップ時から一定時間経ってからの起動も可能となっています。
しかし、これがコンボボックスの中から「30 秒間」「1 分間」「30 分間」等の決められた時間を選択するのではちょっと使い難い。
PCの起動時に色々同時にタスクを実行するとPCが重くなり、不自由無く操作できるようになるまでに時間がかかってしまいます。
これを回避する為には1分後と30分後の間の3分後とか5分後とかにずらしてタスクを実行したいものです。
そんなわけでコンボボックスで決められた時間以外の開始時間を指定する方法をメモしておきます。
タスクスケジューラでログオン時やスタートアップ時にタスクを起動させる方法
まずタスクスケジューラでログオン時やスタートアップ時にタスクを起動させる方法です。
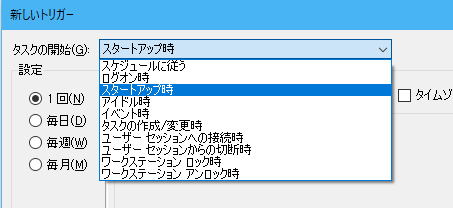
トリガーの項目の「タスクの開始(G):」のコンボボックスの所を左クリックして展開し「スケジュールに従う」を「ログオン時」や「スタートアップ時」に変更します。
これで「ログオン時」ならログオンした時に、「スタートアップ時」ならスタートアップした時にタスクが実行されます。
遅延時間を細かく指定してタスクを実行する方法
そして遅延時間を細かく指定してタスクを実行する方法です。
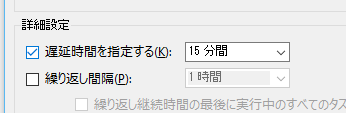
「詳細設定」項目の「遅延時間を指定する(K):」にチェックを入れます。
この「遅延時間を指定する(K):」の右横のコンボボックスに書かれた数字が遅延時間=開始するまで時間です。
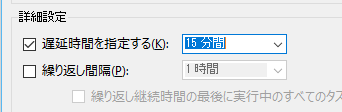
ここでコンボボックスの最も右の「∨」ではなく数字が書かれている所を左クリックします。
これで数字をキーボードで待ち時間を入力する事が出来るようになります。
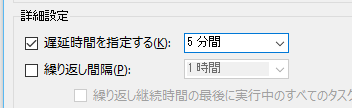
入力は
半角数字+半角スペース+「分間」
です。
「分間」の所は「秒間」「時間」「日間」でも指定できます。
3分後に起動させるなら「3 分間」でOKです。
入力したらリターンキーかOKボタンを押せばダイアログが閉じられて設定完了です。
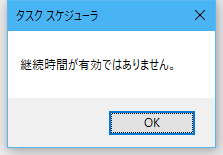
ちなみに無効な指定だったら「継続時間が有効ではありません」というダイアログが表示されます。