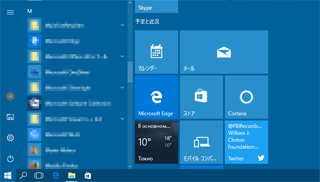
Windows7以前ではWindowsキーを押した際に出るスタートメニューは細かくフォルダーに区分され並び替え等が可能でした。
Windows10では、ここが大きく変更されて、スタートメニューからスタート画面と呼ぶようになりました。
また機能としても複数列になり、一番左側がアルファベット順に並び、その右横に編集可能なアプリケーションのリストが付いています。
今回は、その編集可能な部分にアプリケーションを設置出来るようする方法を記しておきます。
スタート画面にアプリケーションを入れる方法
スタート画面に入れられる物は実行ファイル、ショートカット、フォルダが入れられます。
スタート画面にアプリケーションを入れる方法としては、まず、それらの目的のファイルを右クリックしてメニューを出します。
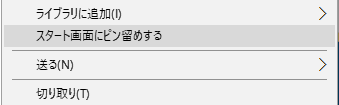
このメニューの中から「スタート画面にピン留めする」を選択すればスタート画面の一番下に追加されます。
スタート画面に入れたアプリケーションを移動させる方法
スタート画面に入れたらドラック&ドロップで移動させる事ができます。
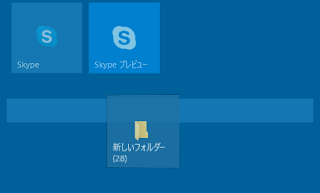
位置もある程度自由に配置ができ、他のグループにも移動可能です。
グループの境界の上に置けば、新たなグループが作られ、その中に入れられます。
スタート画面のグループ名を設定する方法
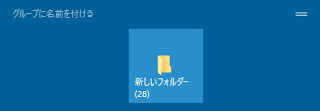
スタート画面のグループ名を設定するには、グループの境界にカーソルを合わせ、=と書かれている所を左クリックすると名前変更になります。
ここで入力する時は漢字入力が出来ないのですが、他からコピーした物ならペーストする事が出来ます。
スタート画面に入れたアプリケーションを外す方法
スタート画面に入れたアプリケーションを外すには、まず目的のアプリケーションを左クリックしてメニューを出します。
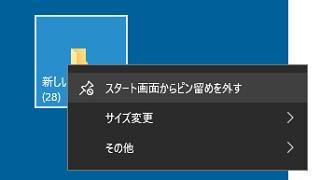
そのメニューから「スタート画面からピン留めを外す」を押せばスタート画面が消えます。
スタート画面がより直感的に
Windows10へのアップグレードでスタート画面がより直感的になりました。
キチンと整理すれば目的のアプリケーションがより探しやすくなったように思います。
一度編集してしまえば当分の間は再度設定する必要は無さそうですが、いざアプリケーションを追加した時の為にも忘れないようにしたい所です。