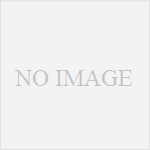
Windows7でパスワード変更する
Windowsではセキュリティの面からもパスワードは付けている方が多いと思います。 が、パスワードを実際付けてみたものの、長すぎた…入力し...
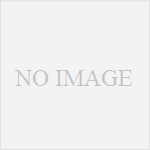
Windowsではセキュリティの面からもパスワードは付けている方が多いと思います。 が、パスワードを実際付けてみたものの、長すぎた…入力し...
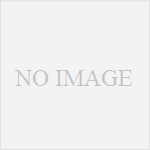
Windows7で特定のウインドウのみキャプチャする メモや忘れ防止などで作業中のウインドウの画面状態だけを一時的に保存しておきたい場合があります。 通常の画面キャプチャであればPrintScreenキー(もしくはPrtScrキー)を押して、画像ソフトなどでペーストすれば画面を保存することが出来るのですが、これだと画面全体が保存されてしまい、あとで特定のウインドウのみを切り取ったりしないといけなくて、結構大変だったりします。 そこで現在アクティブなウインドウだけをキャプチャをする方法を紹介します。
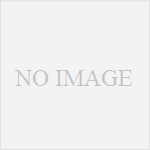
作業中の画面を一時的に保存しておきたい場合がありますよね? そんな時に簡単で便利な機能が画面のキャプチャです。
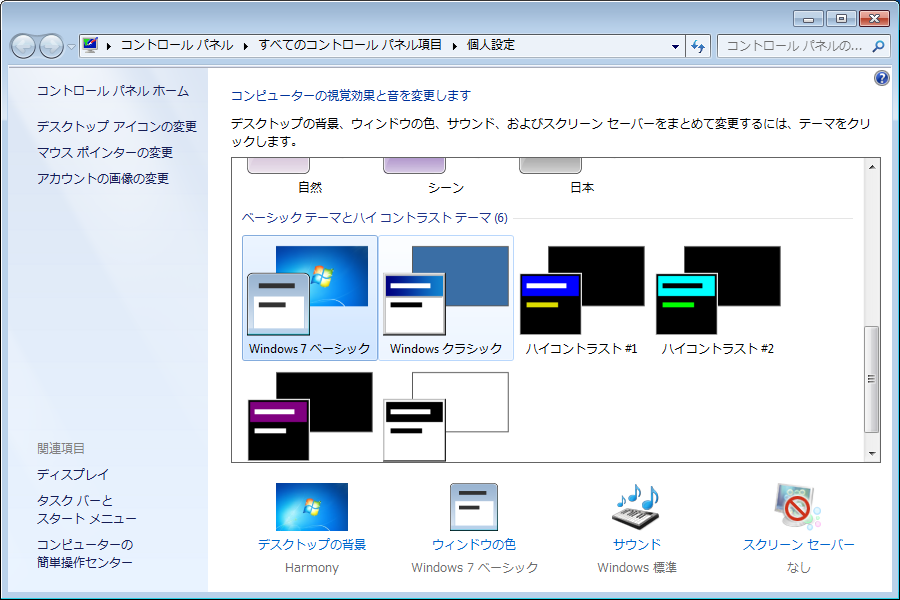
Windows7 モードをクラシックとベーシックを切り替える方法 Windows7にはベーシックモードとクラシックモードがあります。 基本的にベーシックモードはAero機能あり、クラシックモードはAero機能なしです。 クラシックモードはWindows2000などに近い見た目で、お馴染みな人にはやっぱこれ、という画面だと思います。
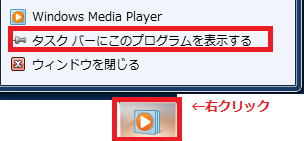
よく使うソフトをタスクバーに常に表示しておく Windowsで使うソフトというのは人によって異なりますが、それぞれの人が使うソフトというのはある程度種類は決まっていると思います。 そんなソフトですが、いつでもワンクリックで使えるようにしていると、素早く自分の思い通りに起動できて便利ですよね。
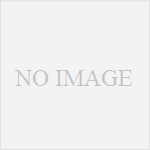
Skypeの終了の仕方 Skypeを終了使用とするときに、始めて気付くのですが Skypeのウインドウの×ボタンを押しても終了しません。 最小化ボタンと同じ効果しかありません。あれ?おかしいな?と何度か出したり最小化したりと、無駄なあがきをするのですが 結局はSkype自体を終了させる事は出来ず、タスクバーに入ったままになります。 タスクバーが狭いから消したいのになあ、なんて思っているのにこれは少し悲しい状態です。 もしかして終了出来ないのかな?と思いつつ調べていたのですが終了する方法がありました。
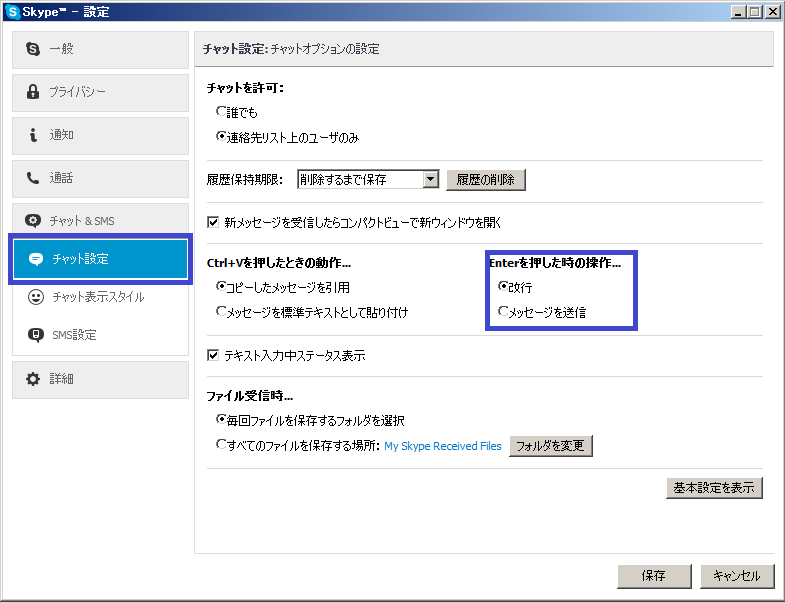
Skype 改行の仕方 SkypeはEnterキーを押すと送信されてしまうという 改行の使い方を知るまでは、割とややこしい設定がされています。 改行の方法は別にあり 「Ctrlキー+Enterキー」で改行できます。 Ctrlキーを押しながら後からEnterキーを一回押すのが正解です。 同時押しでは稀に失敗してメッセージの送信してしまうので注意!
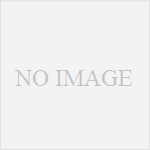
Evernoteで画像を保存する ノートには画像を組み込める機能があります。 やり方は簡単でノートを開いた状態にして 画像をノートにドラッグ&ドロップしたり 画像をノートにコピー&ペーストしたりするだけで 組み込めます。

Evernoteのデバッグモードでデータベースを再構築する Evernoteが記事が多くなって重くなってきたなー と思ったり テキストを書いているときに頻繁に固まる(フリーズする)なんて時に出来る対処法としてデータベースの最適化というのがあります。 必ずこれで解決すると言うわけでは無いですが、する事で速度が回復されるようになるかもしれません。 しかしデータベースの最適化をする事は通常ではできません。 通常のEvernoteを1度終了し、デバッグモードとして起動しなおす事で最適化コマンドを実行できるようになります。 いくつか方法はありますが、ここではコマンドプロンプトを使った 方法を説明します。
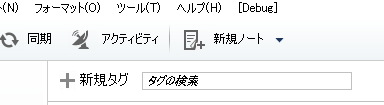
Evernoteでタグ検索する Evernoteはウェブ上に自分のノートをクリップすることができる便利なツールですが ノートにタグを付けることが出来るのも、便利な機能の一つです。 例えば仕事で使ってるなら「仕事」のタグ、思いつきメモなどで使ってるなら「思いつき」など タグを付ける癖を付けておくと、もしもの時に「タグで検索」ができるので、探すのがぐっと楽になります。
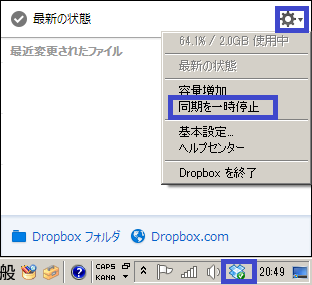
DropBoxの共有の一時停止の仕方 DropBoxはファイルをいつでも同期して最新の状態にしてくれるのが強みなのですが 回線に負荷のかかるストリーミングの動画などを見ているとき等、回線の負荷を少しでも下げるために、同期を一時的に止めたい時なんかがあります。

DropBoxの共有するフォルダを変更、選択する 常にネットを介して同期をして、離れたPC同士でも常に同じファイルが使えると言うのがDropBoxの便利さというか醍醐味だと思うのですが それぞれのファイルはPC上にも保存されているため、普段使いのメインPCは大容量、かたやサブPCは容量の少ないノートPC、なんてシチュエーションだったりすると、普段容量はあるから、とメインPCでガンガンファイルを入れていたら、サブPCがいつの間にやらパンク寸前に…なんてことも起こります(SSDだったりすると特に) そんな時に便利なのが、サブPC側から「このフォルダは共有する、コッチは共有しない」と任意のフォルダを共有するかどうかを選べる機能です。
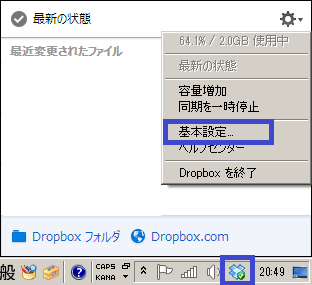
DropBoxの保存場所を変更する DropBoxは離れたPC間や、違うデバイス同士でも簡単にファイルをネット経由でストレージできる 便利なツールですが、容量が増えてきたりすると、保存するドライブを変えたいと思うときもあります。 そんな時に便利なのが、保存する場所を変更する機能です。

terapadで行番号を表示/非表示にする 前回の置換の記事からの続きです。 terapadは行番号を表示する事もできます。 普段はあまり行番号を意識したり使ったりすることは無いかもしれません。 ですが、プログラムやHTMLのコードなどを書いたり 長い文章を読んだり書いたりするときなどに行番号があると、このあたりだったな、と目安がついてとても便利です。 そんな行番号機能をオンにしたりオフにしたりする機能の紹介です。
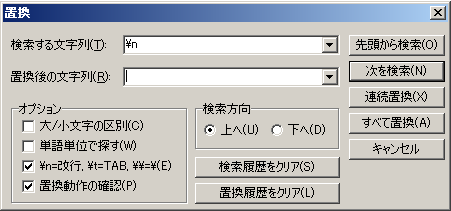
terapadで改行置換する フリーのテキストエディタとしてとても有名なテラパッド(terapad) terapadの特徴は改行コードも置換の対象とできる点です。 上部メニューの[検索(S)]内のポップアップメニューの[置換(R)]を選択する事で置換操作と、置換のオプションの変更が出来ます。 terapadで改行置換する ◆\n=改行,\t=TAB,\\=\(E) この項目にチェックを入れると改行コードも置換候補に入ります。 「\n」 これが改行コードの代わりになります。

メモ帳の右端で折り返す、折り返さない メモ帳の機能の一つとして「右端で折り返す」という機能があります。 場所はメニューの【書式】部分で、ここの「右端で折り返す」にチェックが入っているかいないかで表示が変わってきます。 例えばこんな一文
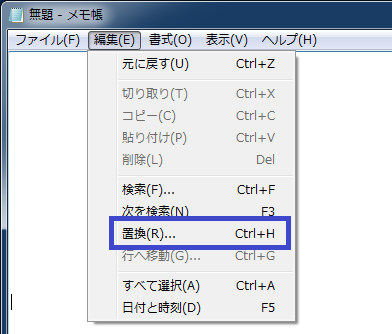
メモ帳で置換する 前回に引き続きメモ帳の話。 今回はメモ帳の置換機能についてです。 置換機能とはなんぞや?というと読んで字のごとく、テキストを「置き換える」機能です。 例えば文中に「佐藤さん」という人が主人公の小説を書いてたとして、文中には「佐藤さん」というフレーズが沢山あったとします。
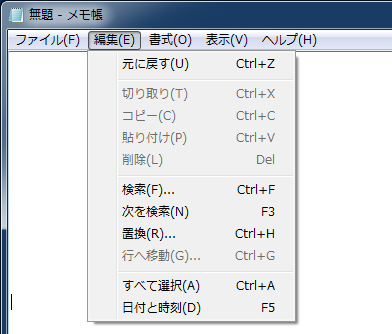
メモ帳で検索する Windowsに標準で付いているメモ帳ですが 普通にその名の通りちょっとメモする以外にも、長文を見たり編集することもあります。 そんな時に、「あの文章どこだっけ?」という時に便利なのが検索機能です。 検索機能は上部メニューの【編集】の中の【検索】で使う事が出来ます。 キーボードショートカットで言えば、【altキー+Fキー】です。