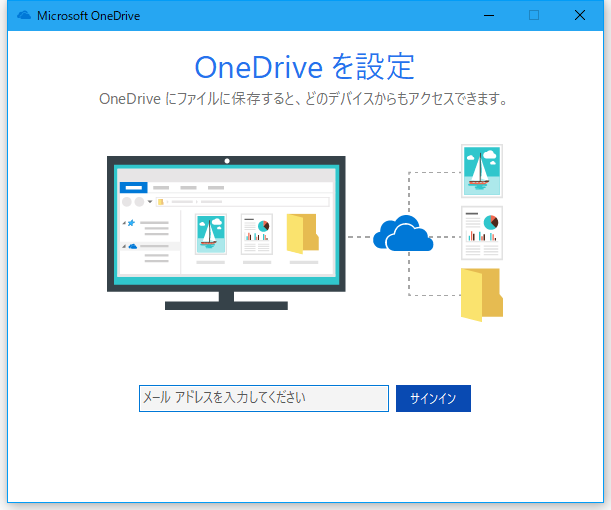
Windows10にはMicrosoft製のオンラインストレージサービス「OneDrive」という物が入っています。
Microsoftアカウントでログインすれば利用できる物なので基本無料で利用できます。
しかし、これはDropBoxという同じようなサービスを利用中なら不要ですし、共有などを行うと通信量の増加・通信速度の低下・PC自体の速度が遅くなるので不要だという方もいるでしょう。
そこで、OneDriveをアンインストールする方法を記しておきます。
OneDriveをアンインストールする方法
OneDriveはコントロールパネル等からアンインストールする事が出来ません。
管理者権限を持ったコマンドプロンプトからアンインストールします。
管理者権限を持ったコマンドプロンプトの起動方法はタスクバーのルーペのアイコン「 」を左クリックして現れた「Windowsを検索」から利用する事ができます。
」を左クリックして現れた「Windowsを検索」から利用する事ができます。
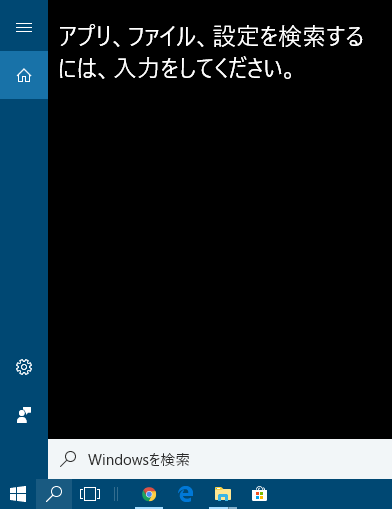
このテキストエリアに「cmd」と入力します。
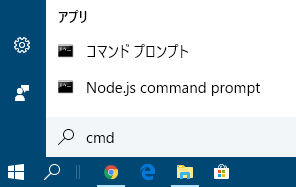
コマンドプロンプトが現れます。
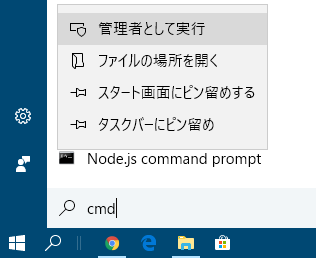
これを左クリックしメニューを出し「管理者として実行」を選びます。
これで管理者権限を持ったコマンドプロンプトが起動します。
コマンドプロンプトを起動したら、まず
taskkill /f /im OneDrive.exe
と入力します。
これでOneDriveを強制終了させます。
次にOneDriveをアンインストールするコマンドです。
Windows10のドライブ:\WINDOWS\SysWOW64\OneDriveSetup.exe /uninstall
これを入力するとアンインストールされます。
ただ、アンインストールに成功したかをその場で確認できないのが難点です。
確認するには、PCを再起動させてエクスプローラーのナビゲーションウインドウでOneDriveというフォルダのアイコンが
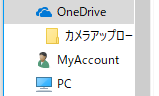
この雲のマークから
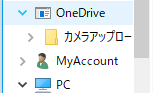
このアイコンに変化していれば成功です。
これで共有のための通信が行われる事は無くなるでしょう。
OneDriveで使っていたフォルダとデータ
このアンインストールではOneDriveで使っていたフォルダとデータは削除されず残っています。
フォルダは
Windows10のドライブ:\Users\ユーザー名\OneDrive
Windows10のドライブ:\Users\ユーザー名\AppData\Local\Microsoft\OneDrive
Windows10のドライブ:\ProgramData\Microsoft OneDrive
です。
他にもユーザーで自由に設定したフォルダも存在する場合もあります。
不要であれば、それぞれ手動で削除するのも良いかもしれません。
ちなみにOneDriveは削除した後、また使いたくなったら再度インストールする事もできます。再インストールする方法はWindows10でOneDriveを再インストールする方法にて記しておきます。