
Windows10にも調子が悪い時という物がありまして、調子が悪いと画面が硬直し何の入力も受け付けない状態の「フリーズ」、青い画面に切り替わりエラーメッセージが表示される「ブルーバック」、突然再起動がかかる等々、不具合が起こる場合があります。
こういった症状が頻繁に起こる場合は何らかの原因がある事が多いです。
そこで今回は、その原因をWindows10の操作で取り除く方法を幾つか記してみます。
ドライブのスキャン
ハードディスク等のエラーをチェックし修正する方法です。

まず、エクスプローラーで調べたいドライブを右クリックしてメニューを出します。
メニューの「プロパティ」を左クリックで選びます。
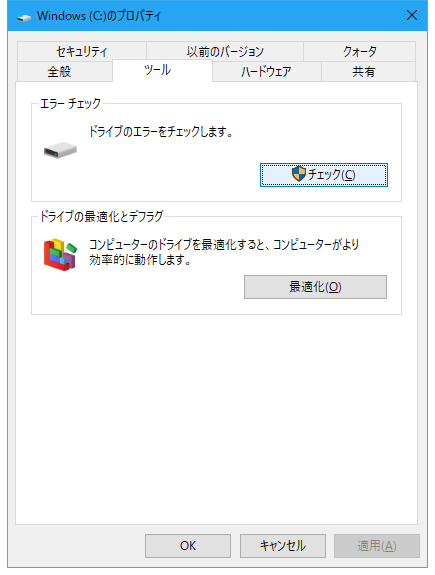
そのドライブの「プロパティ」というダイアログが出現するので「ツール」というタブを選択し、「エラーチェック」という項目の「チェック」のボタンを左クリックします。
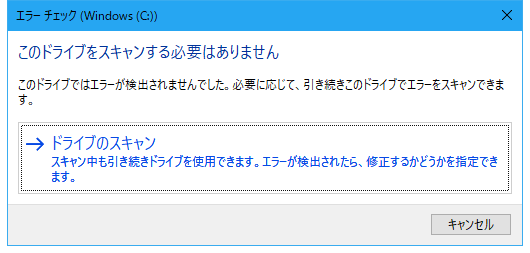
すると確認のダイアログが新たに表示されるので、「→ドライブのスキャン」というリンクを左クリックします。
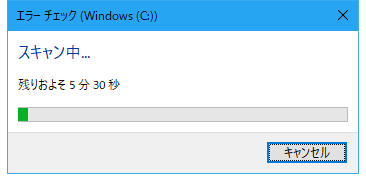
これでドライブのエラー修正が開始されます。
しばらく待てばエラーの修正結果が表示され修正完了となります。
コマンドプロンプトで修正
Windows10は管理者権限付きのコマンドプロンプトから修正する事ができます。
管理者権限付きコマンドプロンプトの起動はWindows10のメニューからWindows PowerShellをコマンドプロンプトに戻す方法を見てください。
Windowsイメージで修復する方法
Dism /Online /Cleanup-Image /RestoreHealth
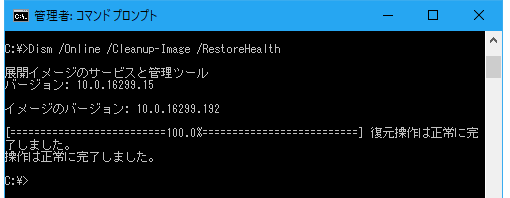
インターネットを介してWindowsを修復するコマンドです。
もし修復出来る場所があるなら、それを探しながら修正します。
このコマンドはそれなりに時間がかかるので、実行するにはそれなりの覚悟をしておきましょう。
ドライブチェックする方法
ドライブをチェックするコマンドです。
このコマンドを入力すると再起動後ドライブをチェックするか問われます。
実行するにはyを入力してPCを再起動しましょう。
起動前に検査されますが時間はそれ程かからないようです。
chkdsk /F
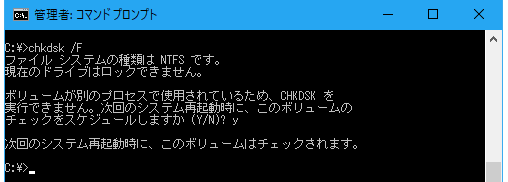
ディスクのエラーを修復します。
chkdsk /R

不良セクタを見つけて読み取り可能な情報を回復します。
システムファイルを修正する方法
sfc /scannow

Windows10のシステムファイルの整合性をチェックし間違いがあれば修正するコマンドです。
検証し終えた進行度を%で教えてくれます。