OpenOffice Calcでもセルと独立した形で図形を書いたり消したりできます。
この図形機能を使えば、例えば取り消し線として描画したりフローチャートを作成したりもできます。
|
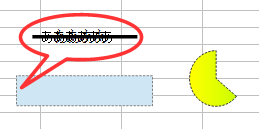
|
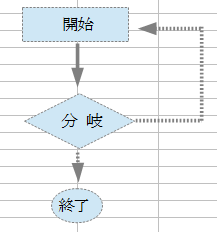
|
| 書き方は |
|
|
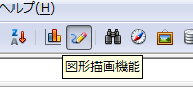
まず、「標準」メニューの図形描画機能ボタンを押し
|
|
|

「図形描画」メニューと
|
|
|

「図形オブジェクトのプロパティー」メニューを出現させます。
|
|
この「図形描画メニュー」から描画したい図形のタイプを指定し
セルがある領域にマウスをドラッグする事で図形を作成します。
作成した図形を「図形オブジェクトのプロパティー」で線の太さや破線に変更したり
四角形や吹き出しの内部を透明にしたりを設定します。
|
■選択
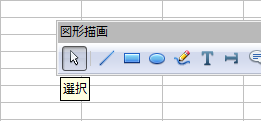
すでに作ってある図形を再選択するのに使います。
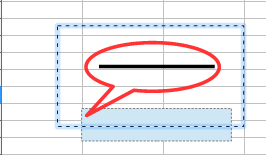
|
⇒
|
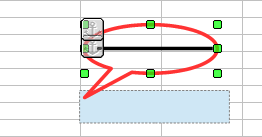
|
|
マウスでドラックした範囲内に全て含まれた図形を全て再選択します。
はみ出た部分がある図形は選択されないので注意してください。
図形をまとめて移動させたり消したりするのに使えます。
また、この「選択」ボタンを押している状態でCtrl+Aを押せば全ての図形が選択できます。
選択したら、その図形のプロパティの変更や移動・回転ができます。
移動は矢印キーで微調整もできます。
Shiftキーを押しながらなら大きく、Altキーを押しながらなら小さく移動します。
|
■線
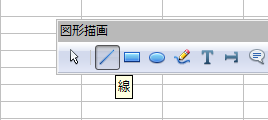
線を作るのに使います。
マウスを押した場所が開始点になり、離した場所が終了点となります。
Shiftキーを押しながらだと45度毎に設置するようになり
Altキーを押しながらだとマウスを押した場所が中心点になり終了点の反対側にも中心点から延長された同じ距離の線が設置できます。
ShiftキーとAltキーを2つ同時押しなら両方の効果が発揮させます。
選択状態にあると「図形オブジェクトのプロパティー」で線の色や太さ、破線のタイプを変更する事が出来ます。
|
■四角・楕円形
マウスをドラックした範囲に図形を設置します。
Shiftキーを押しながらだと正方形・正円を設置するようになり
Altキーを押しながらだとマウスを押した場所が中心点になります。
これもShiftキーとAltキーを2つ同時押しなら両方の効果が発動します。
デフォルトではシアンで塗りつぶされた図形が設置されます。
前景に配置されるのでセルの上にきます。
「図形オブジェクトのプロパティー」で後景へ移動させるか
「色」を「なし」に設定すると文字が見えるようになります。
|
■フリーハンドの線
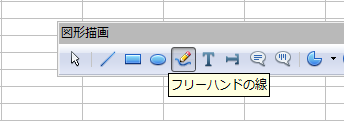
フリーハンドの線を描きます。
一筆書きになります。
|
■テキスト・縦書きテキスト
横書きのテキストを設置します。
セルの状態に左右されません。
|
■吹き出し・縦書き用吹き出し・基本シェイプ・記号シェイプ・立体的な矢印・フローチャート・吹き出し・星
文字を入力できるグラフィカルなマークを設置します。
|
■フォントワークギャラリー
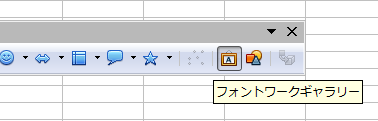
グラデーションや歪んだ装飾をした文字を設置します。
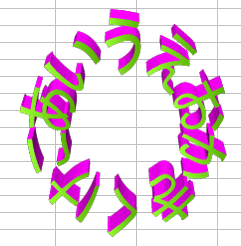
|
|
これらの図形はダブルクリックする事で図形の中に文字を入力する事が出来ます。
ただし図形の角度に合わせて文字も角度が付きますので注意が必要です。
| 削除するには |
|
図形を選択しDelキーを押します。
後景へ配置した場合等、選択し辛い場合は「図形描画メニュー」の「選択」で
選択する事ができます。
他には削除したい図形を全て含むようにセルを選択しDelキーを押して「内容を削除」のダイアログを出し「オブジェクト」を削除するように設定して「OK」ボタンを押すと
削除できます。
|
|