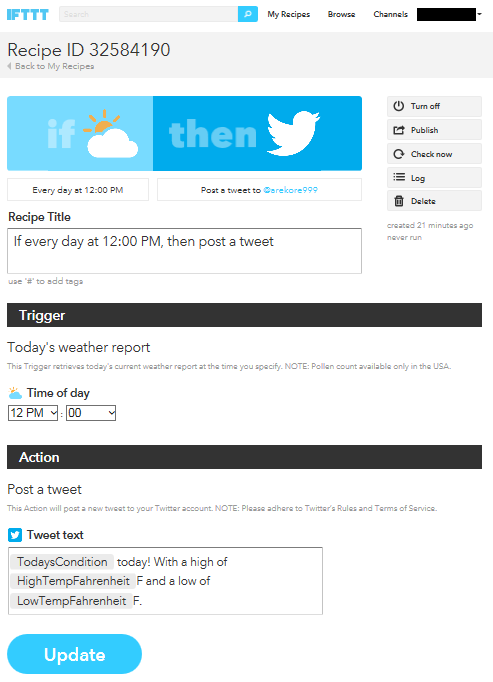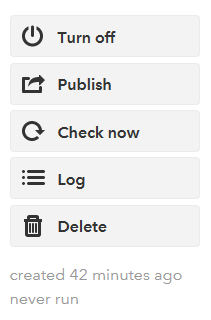IFTTTのレシピは後から編集する事ができます。
これは自分が作成した物以外にも他のユーザーが作成し公開している物でも可能です。
この為、他のユーザーが作成したレシピも、より自分に適したように調整する事ができます。
レシピの設定を編集するには
まずIFTTTのサイトへサインインします。
そしてIFTTTのトップページの上部にあるメニューの「My Recipes」を押すます。
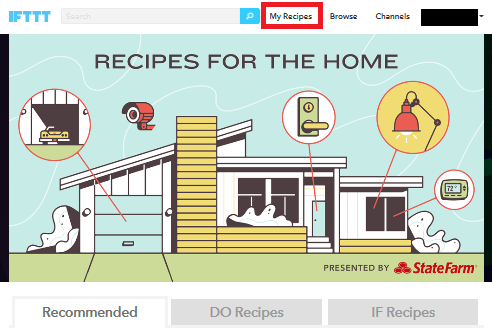
すると現在登録しているレシピの一覧が表示されます。
この一覧の中から編集したいレシピの、赤で囲っている部分をクリックすればレシピ編集画面となります。
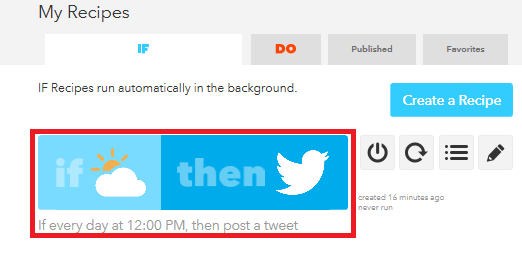
このレシピ編集画面ではレシピの設定を変更したり、テストしたり、削除したりができます。
各項目の設定
Recipe Title
「Recipe Title」のテキストエリアではレシピのタイトルを編集する事ができます。
自分で内容を把握する為のみならず、公開する時にここの表記が使われます。
公開する場合は注意して付けます。
Trigger
「Trigger」はトリガーです。所謂このレシピの挙動する切っ掛けとなるイベントの設定です。
これは「if」の部分に設定している項目によって違いますが、この「Weather Channel」では時間を指定となっています。
Action
「Action」では挙動の設定です。トリガーが引かれたらどう動くかを決めます。
これは「then」の部分で指定している項目で違いがあります。
この「Twitter Channel」ではツイートする事になります。
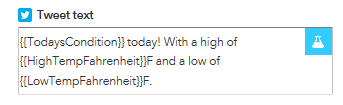
そして、この例では文字の内容に今日の天気などを記載しています。
これは天候や気温などの変化する部分があるツイートですが、ここは埋め込むコードによって変化するよう制御されています。
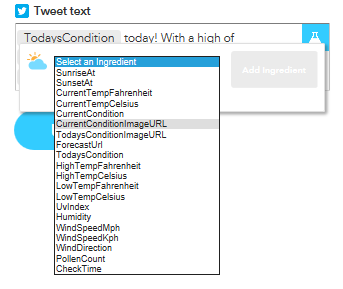
またこの埋め込むコードはテキストエリアの右上にあるフラスコマークを左クリックする事で展開されるコンボボックスの中から選択できるというエディター付きなので簡単に表記する事ができます。
Update
「Update」を押せばこの設定をセーブして、このレシピが有効になります。
レピシ横のボタン各種
Turn off/Turn on
「Turn off/Turn on」このボタンは、このレシピの実行のON/OFFを切り替えるスイッチです。
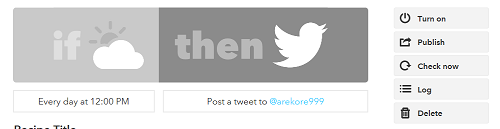
白黒状態なら停止中、カラーなら実行可能といった感じに切り替わります。
Publish
「Publish」は「公開する」ボタンです。
押すと公開設定の画面が表示されます。
この画面の一番したにある「Publish Recipe」というボタンを押すと公開されます。
Check now
「Check now」は「今すぐ実行する」ボタンです。トリガーで指定した条件にならなくても押せば実行します。
実行させて挙動を確認するのに使えるボタンです。
Log
「Log」はレシピのログを標示します。
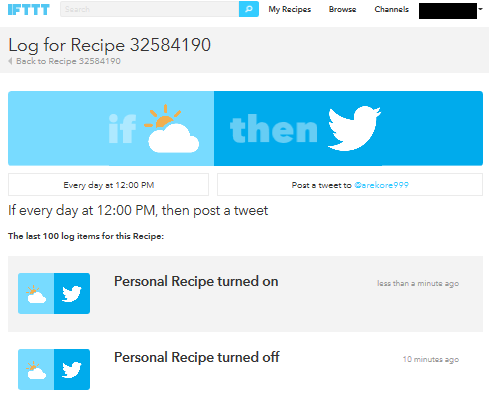
このレシピが過去にどういった操作がされたかのリストが標示出来る画面になります。
Delete
「Delete」はこのレシピを削除するボタンです。
これを押すとそのレシピを確認のダイアログを標示されます。
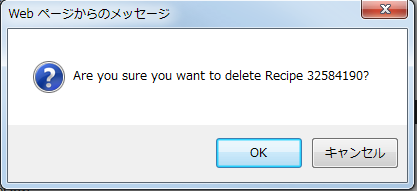
このダイアログの「OK」ボタンを押すとレシピの削除になります。
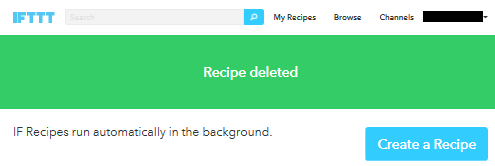
削除されるとこのように「My Recipes」のページに戻り、「Recipe deleted」と標示されます。
自分の目的に近いレシピを探してそれを改造するという方法でも目的を達成する事ができるかと思います。しかし、なかなか目的に近いレシピが見つからない場合などもあるかもしれません。
そんな時の為にも次回はレシピを自分で最初から作成する方法を紹介します。