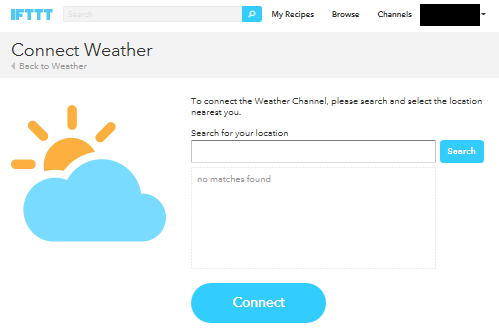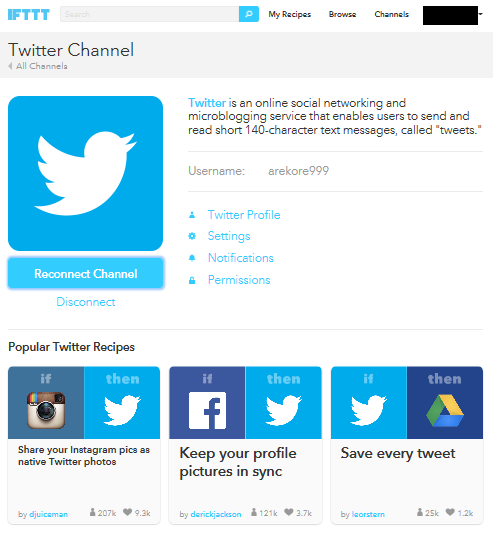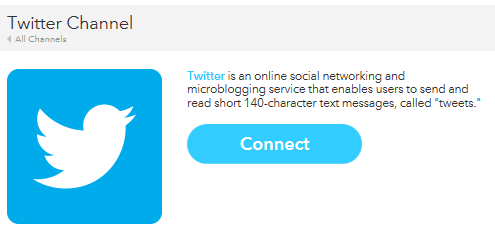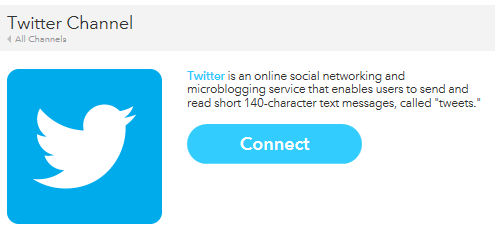IFTTTには外部サービスと連携する事ができるWebサービスです。
連携したWebサービス同士で動作に対する反応を設定する事ができます。
この連携できるWebサービスは外部のWebサービスの他にもIFTTTの独自の「Weather Channel」のようなWebサービスも存在しています。
このような機能には、この方法で設定を変更します。
連携するWebサービスの設定を変更する方法
設定するには、まずIFTTTのサイトにログインします。
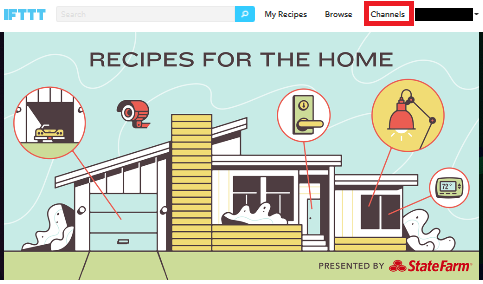
ログインしたら、画面右上の「Channels」を左クリックします。
Channels
クリックすると連携できるWebサービスの一覧が表示される画面になります。
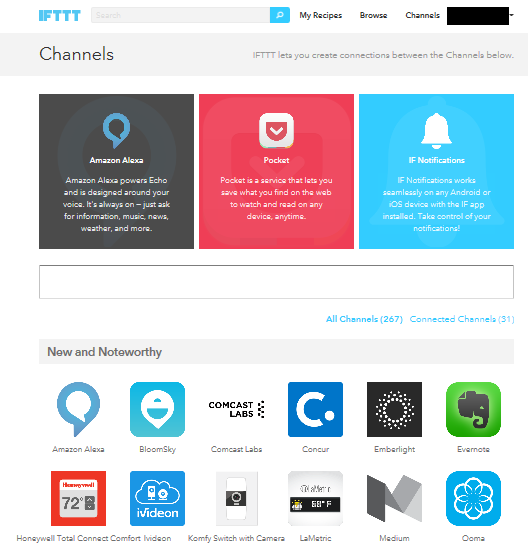
この中から設定変更したい目的の機能を選択します。
ちなみに細かい設定以外にも連携する設定や連携を解除する事がここでもできます。
Weather Channelの設定画面
内部サービスの例として「Weather Channel」を選択します。
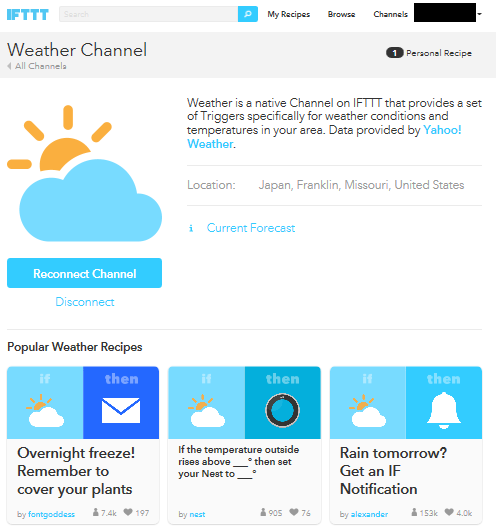
こちらが既に連携させている状態。
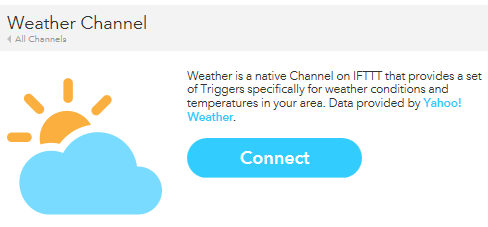
こちらは、まだ連携していない状態。
設定変更が出来るボタンと、その下部にはWeatherを使用しているレシピを紹介している画面になります。
ここで連携を切断したり、一度選択した選択した地域の設定を変更する事ができます。
Weather Channelの設定を変更する
地域を変更するには「Connect」か「Reconnect Channel」ボタンを押します。
この画面の「Search for your location」のテキストボックスに地域の名前を入れます。
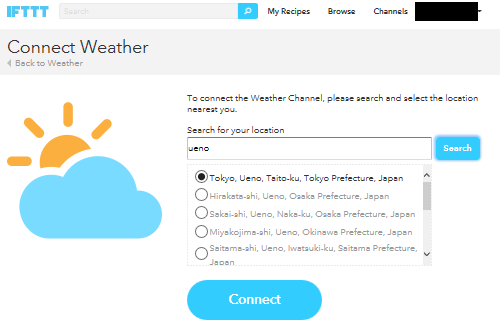
名前を入れたら「Search」ボタンを押すとリストボックスにラジオボタン付きの候補が並びます。この中から設定したいラジオボタンを押し「Connect」のボタンを押すと、その地域に設定されます。
しかし、この地域の名前は国名から市町村レベルの名前まで設定できますが英語で入力しないといけないので、そこに注意しましょう。
Weather Channelとの接続を切る
Weather Channelの使用を止めるには接続を切る必要があります。
接続を切るには「Disconnect」を押します。
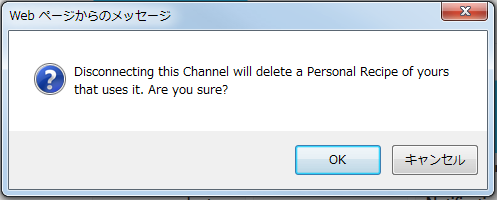
押すと確認のダイアログが表示されますので、これの「OK」ボタンを押すと切断されます。
接続を切り「Weather Channel」の使用を止めると、保存していた「Weather Channel」を使うレシピが全て消えますので注意です。
Twitter Channelの設定画面
外部ワービスの例として「Twitter Channel」を選択します。
この「Connect」や「Reconnect Channel」を押すと外部連携を開始します。
「Disconnect」は外部連携を止めるボタンです。
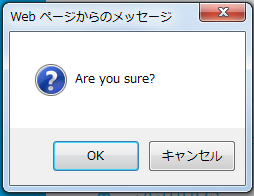
押すと確認のダイアログが表示されます。
これの「OK」ボタンを押すと連携が切断されます。
こちらも連携を切断するとTwitterを使ったレシピも削除されますので注意です。