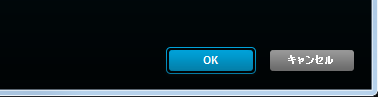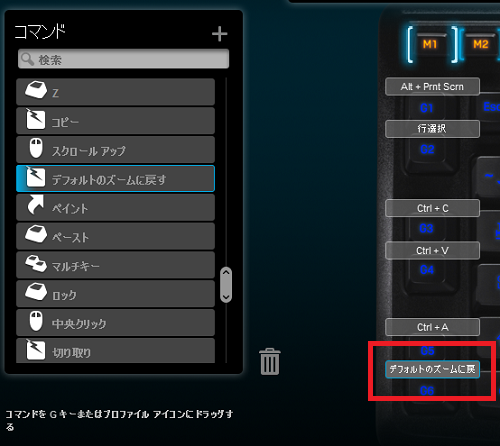LogicoolのゲーミングキーボードG105はホットキーという予めセットされているキーの組み合わせをGキーに設定する事ができます。
キーストロークでマクロを設定するのとほぼ同じ事が出来ますが、こちらの方が自由度は低い分、簡単設定となっています。
「Logicoolゲームソフトウェア」という専用アプリでマクロをGキーに設定します。
ホットキーで登録する
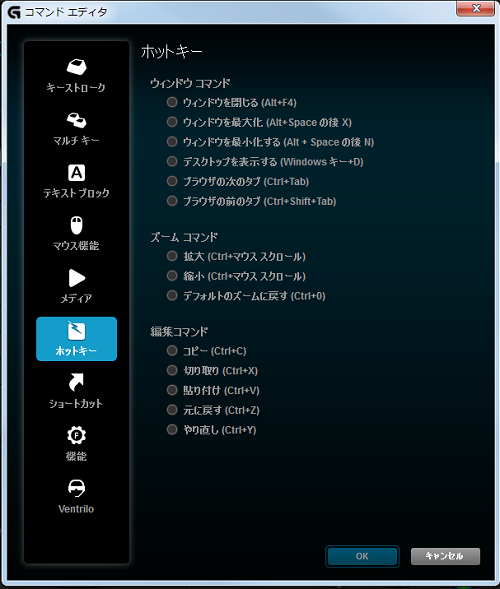
予めセットされている修飾キーとそれ以外のキーの組み合わせと、それが何の効果を持つのかが書かれたラジオボタンが表示されます。
| ウインドウコマンド | ウインドウを閉じる(Alt+f4) |
| ウインドウを最大化(Alt+Space+X) | |
| ウインドウを最小化する(Alt+Space+N) | |
| デスクトップを表示する(Windowsキー+D) | |
| ブラウザの次のタブ(Ctrl+Tab) | |
| ブラウザの前のタブ(Ctrl+Shift+Tab) | |
| ズームコマンド | 拡大(Ctrl+マウススクロール) |
| 縮小(Ctrl+マウススクロール) | |
| デフォルトのズームに戻す(Ctrl+0) | |
| 編集コマンド | コピー(Ctrl+C) |
| 切り取り(Ctrl+X) | |
| 貼り付け(Ctrl+V) | |
| 元に戻す(Ctrl+Z) | |
| やり直し(Ctrl+Y) |
ズームコマンドのマクロはホットキーだけが設定できます。
これは何故かと言うとキーストロークでも()で囲われているキーを記録させれば可能ですが、ズームコマンドのマウスホイールを扱う系だけは入力を記録させられないため出来ないのです。
これらラジオボタンから必要な機能を選択したら、そのマクロが設定され「OK」ボタンが押せるようになります。
これで「OK」ボタンを押したら、指定したマクロ設定がセーブされコマンドエディタのウインドウが閉じられます。
「キャンセル」ボタンの方を押すと設定がセーブされずにコマンドエディタのウインドウが閉じられます。
「GamePanelディスプレイにコマンド名を表示する」にチェックが入っているのであれば画面左の「コマンドリスト」にさっき設定したホットキーのマクロが追加されます。
| LOGICOOL ゲーミングキーボード G105 ロジクール |
以上、「ホットキーでマクロを設定する方法」の説明でした。
Logicool G105 の他の設定方法などはこちらを参照下さい。