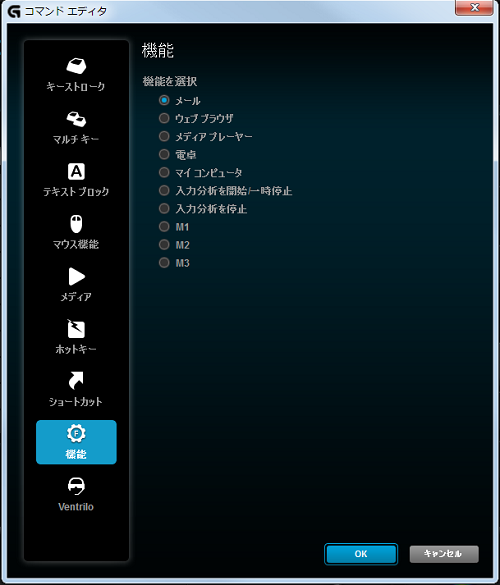LogicoolのゲーミングキーボードであるG105は「機能」というメモ帳等のWindowsのアプリケーションをGキーに登録し、1回押す事で登録したアプリケーションを起動させるマクロを割り当てる事が出来る機能があります。
また、Windowsのアプリケーションだけでなく、G105固有の機能もここで割り当てる事ができます。
マクロは「Logicoolゲームソフトウェア」という専用アプリケーションで設定します。
起動させたら割り当てるGキーを選択します。
機能で登録する
設定するには並べられたWindowsアプリケーションの名前付きのラジオボタンを左クリックする事で選択できます。
| メール | Windows Live Mailを起動します |
| ウェブブラウザ | IEを起動します |
| メディアプレイヤー | Windows Media Playerを起動します |
| 電卓 | 電卓を起動します |
| マイコンピュータ | マイコンピュータを選択状態でエクスプローラーを開きます |
| 入力分析を開始/一時停止 | G105の入力分析機能の開始と一時停止を押す度に切り替えます |
| 入力分析を停止 | G105の入力分析機能を停止します。 |
| M1 | G105のマクロセットM1へ変更します M1キーを押したのと同じ効果です。 |
| M2 | G105のマクロセットM2へ変更します M1キーを押したのと同じ効果です。 |
| M2 | G105のマクロセットM3へ変更します M1キーを押したのと同じ効果です。 |
ちなみに、それぞれ目的のWindowsのアプリケーションがインストールされていない場合は、Gキーを押しても何も起動しません。
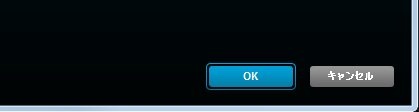
ラジオボタンを押し「OK」ボタンを押せば、このマクロが登録されコマンドエディタのウインドウが閉じられます。
「キャンセル」ボタンを押した場合はマクロが登録されずコマンドエディタのウインドウが閉じられます。

「GamePanelディスプレイにコマンド名を表示する」のチェックボックスをONにしていれば画面左の「コマンド」の一覧に作成したショートカットのマクロの名前が追加されます。
| LOGICOOL ゲーミングキーボード G105 ロジクール |
以上、「機能でマクロを設定する方法」の説明でした。
Logicool G105 のこれ以外のマクロ等の設定方法はこちらを参照してください。