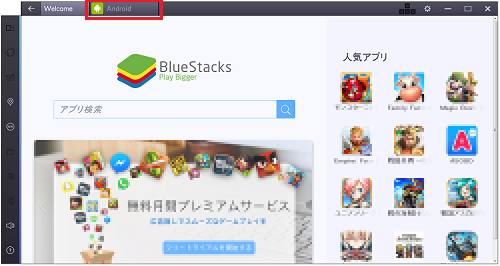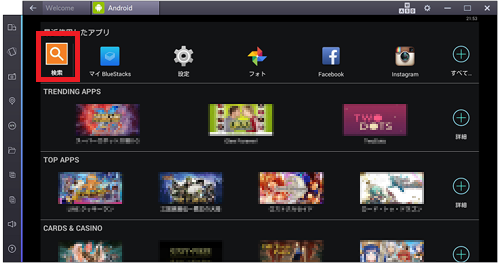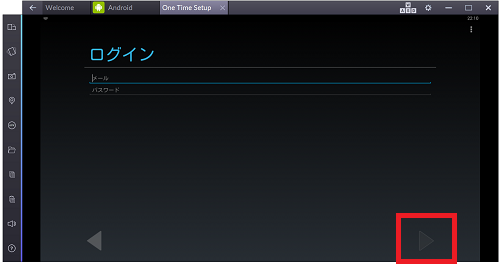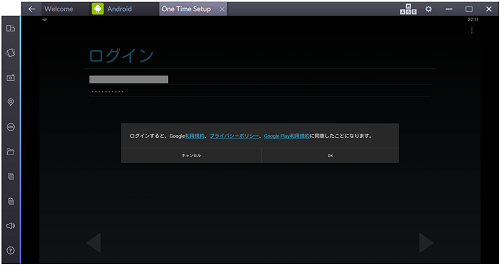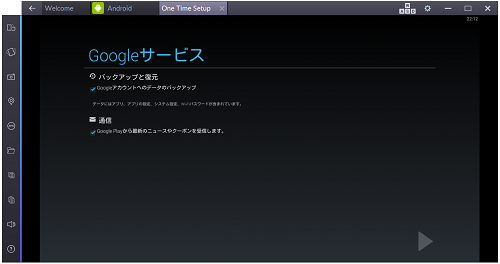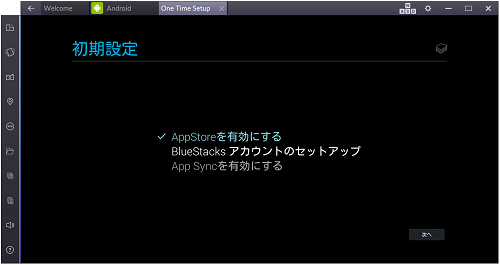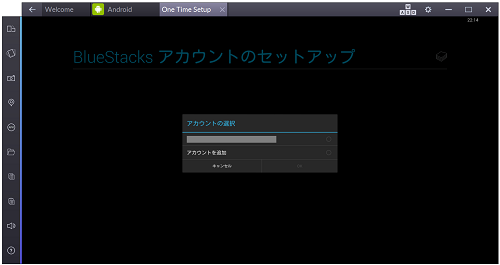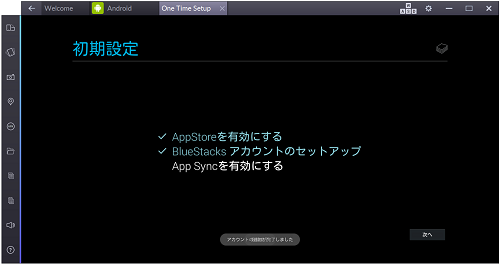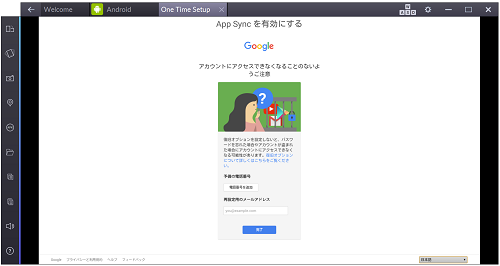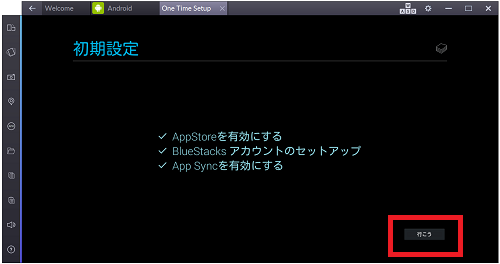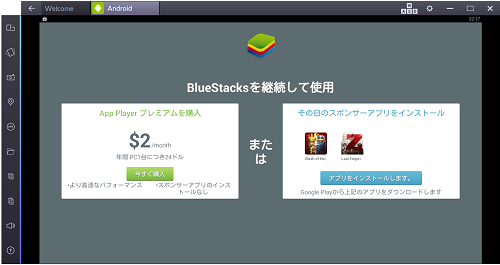新しく話題のゲームがリリースされたけど自分が持っているスマートフォンのAndroidのバージョンではゲームが要求するバージョンに足らなくて遊べないといった事は無いでしょうか?
そんな時「BlueStacks App Player 2」を使えばパソコンから、その話題のゲームがプレイする事が可能です。
*Androidエミュレーター「BlueStacks App Player 2」のインストール方法はこちら
GooglePlayからゲームをダウンロードする
「BlueStacks App Player 2」を起動します。

![]()
起動にはデスクトップに作られたショートカットのアイコンか、スタートアッップメニューに作られたショートカットのアイコンをダブルクリックします。
起動させたら上部タブの「Android」を選択します。
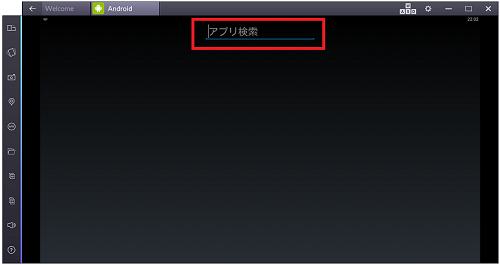
赤で囲った部分を左クリックするとキーボードから文字入力が出来るようになるので欲しいアプリの名前を入れます。

左側に「Playを検索」というボタンが出現するので、これを左クリックします。
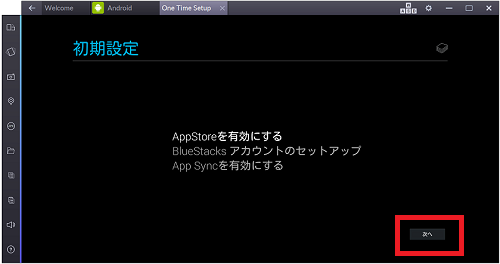
すると初期設定画面になります。
AppStoreを有効にする為の処理をする事になりますので、よろしければ「次へ」ボタンを押します。
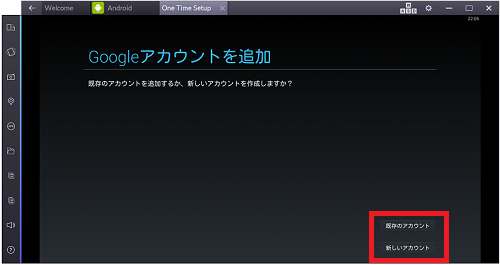
「Googleアカウントを追加」画面へ移動します。
ここでGoogleアカウントを持っているなら「既存のアカウント」を選び「BlueStacks App Player 2」にGoogleアカウントを設定します。
ここで自分が持っているGoogleのメールアドレスとパスワードを入力します。
入力が終わったら右下の「▷ボタン」を左クリックします。
確認ダイアログが表示されるので「OK」を押します。
ログイン中となるので少し待ちます。
Googleからのサービスを受けるかの設定を行います。
不要であるならばチェックを外します。
決定したら右下の「▷ボタン」を左クリックします。
これで「AppStore」の設定が完了です。
続いて「BlueStacks」の設定です。
右下の「次へ」ボタンを押します。
「BlueStacks」も「AppStore」と同じアカウントを設定します。
右下の「OK」ボタンを押します。
「次へ」ボタンを押します。
これで「BlueStacks」の設定は完了です。
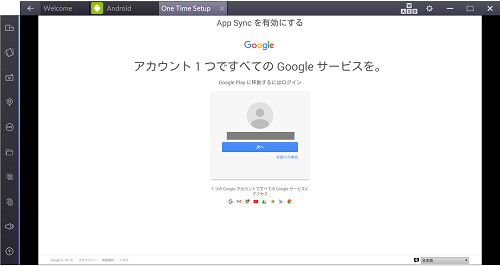
次に「AppSync」の設定です。
「次へ」ボタンを押します。
復旧オプションの設定です。
電話番号と予備メールアドレスを入力します。
ただしオプションなので未記入でも先へ進む事はできます。
「完了」ボタンを左クリックします。
すると「行こう」とういうボタンが現れるので、これを押します。
これで「AppSync」の設定は完了です。
最後に毎月2$払ってAPPプレミアムにするか、スポンサーアプリをインストールするかを選びます。
ちなみにスポンサーアプリは消去しても構わないようです。
アプリの消去は「設定」→「アプリの管理」から行えます。
実際にPlayストアから探してみる
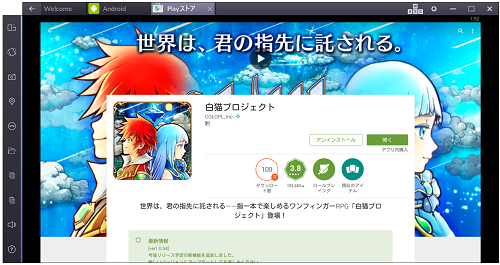
これで、Playストアに入る事が出来るようになりました。
「検索」の所からゲームを探しダウンロードする事ができるようになります。
以上、次回は幾つかゲームをダウンロードしプレイしてみたいと思います。