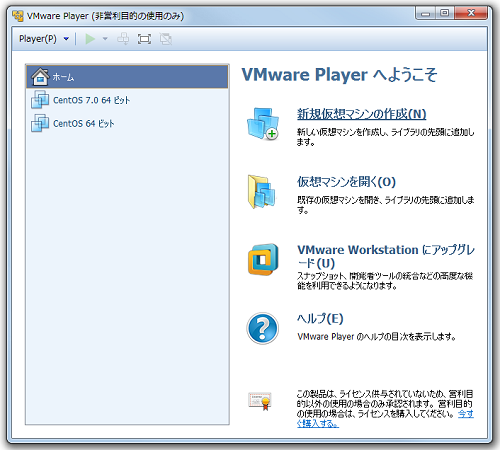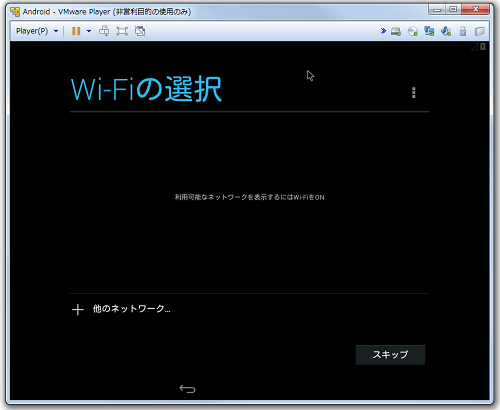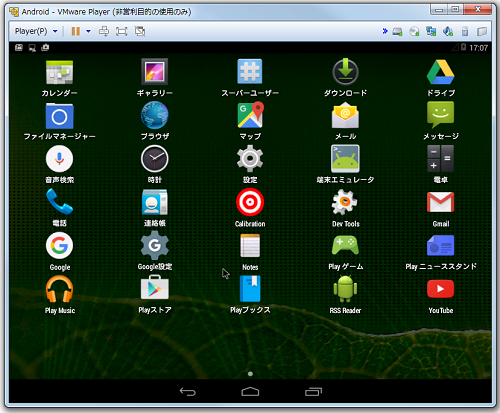Windowsなどのサポート期限が切れた場合、新しいOSを入れる必要がありますが最新機器用のOSでは要求スペックも高くて満足に動かない場合もあります。
そこでAndroidを入れるのも良いかもしれません。
AndroidOSなら要求スペックも低めで、入れればスマートフォンのアプリもパソコンで実行が可能になります。
しかし、パソコンにいきなりインストールするのも怖い物です。
練習としてVMWarePlayerでインストールしてみます。
android-x86をダウンロード
「http://www.android-x86.org/download」から.isoファイルをダウンロードします。
今回はandroid-x86-4.4-r5.isoをダウンロードしました。
ダウンロードしたらVMWarePlayerを起動します。
VMWarePlayerを起動
容量等の各種設定を行います。

最後に登録が終わったら「ハードウェアをカスタマイズ」を選択します。
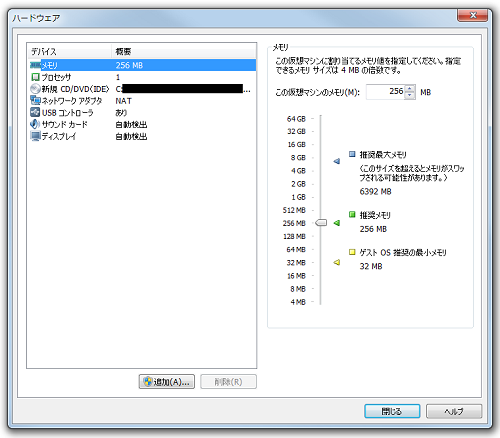
デフォルトのままでは使用するメモリ量が255MBと非常に少ないので動かしても非常に遅くなってしまいます。
CPUコア数とメモリ量をPCが搭載している量近くまで設定し直せば高速で起動させる事が出来ます。
これを設定したら.isoのAndroidを起動します。
| Live CD – Run Android-X89 without installation | インストールせずに起動 |
| Live CD – VESA mode | VESAモードで起動 |
| Live CD – Debug mode | デバックモードで起動 |
| Installation – Install Android-x86 to harddisk | ハードディスクにインストールする |
となっています。
「Live CD – Run Android-X89 without installation」では設定が保存されないので注意しましょう。
「Installation – Install Android-x86 to harddisk」はHDDをフォーマットする指定もあるので実機でインストールする場合は注意が必要かもしれません。
ただし、VMWarePlayer上なら仮想マシンなので安心です。
今回は設定項目の少ないお試しに向いてるように見える「Live CD – Run Android-X89 without installation」でインストールしてみます。
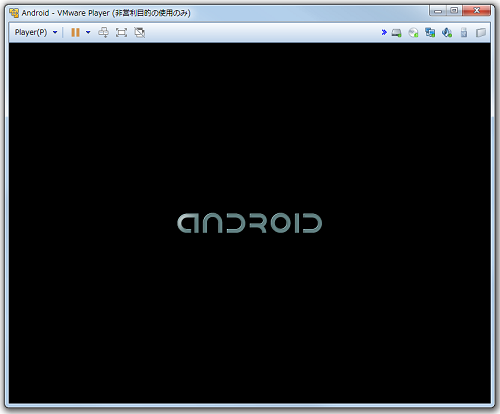
このAndroidのロゴが表示された画面になり、この状態で少し待ちます。
メモリを少なく設定していると非常に時間がかかりますので多く設定しておきます。
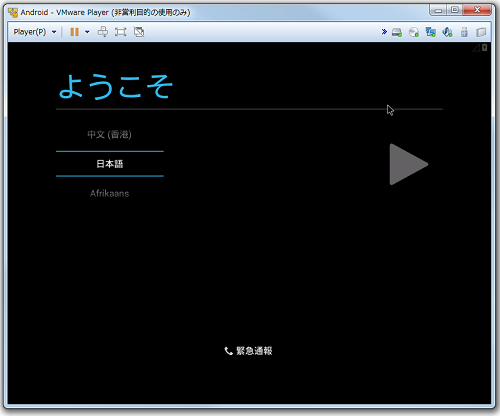
暫く待つと言語を設定する画面になります。
スクロールさせ日本語を選択し▷ボタンを左クリックします。
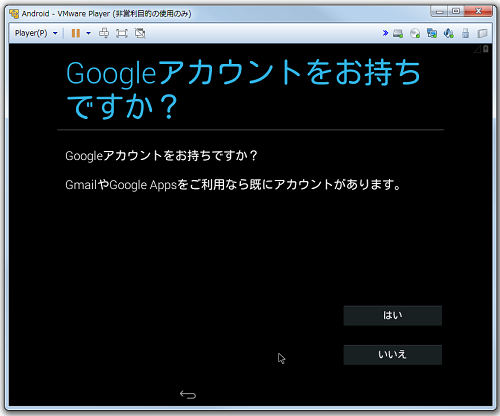
Googleアカウントを所持してるかで処理に違いが出ます。
アカウントを持っていればログイン画面に、持っていなければ作成画面へ移動します。
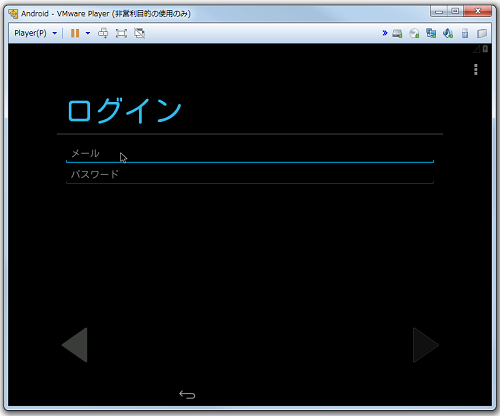
ここで注意したいのが英語キーボードとして認識されている点です。
その為「@」を入力する際には「Shift+2」を使い入力します。

Googleのサービスを受けるかどうかを指定します。
ここはお好みでといった所です。
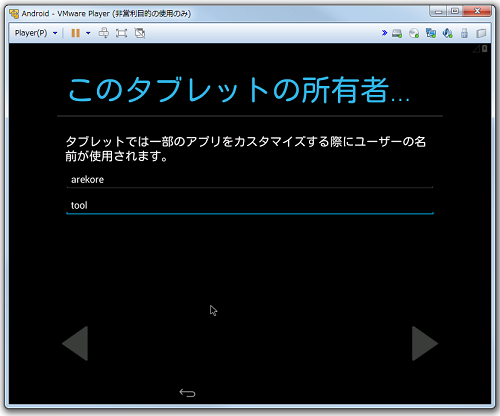
最後に「このタブレットの所有者」を決める画面になります。
これを決めれば設定完了です。
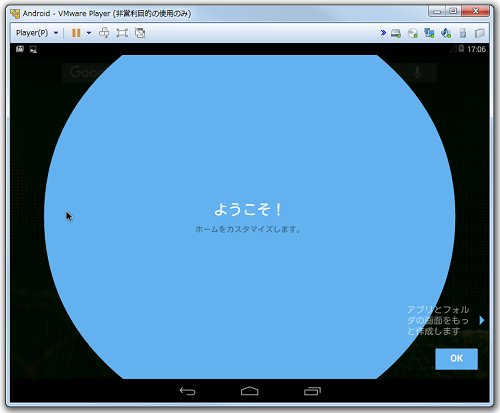
Androidの画面の簡単なチュ-トリアルを過ぎればアンドロイドの画面になります。
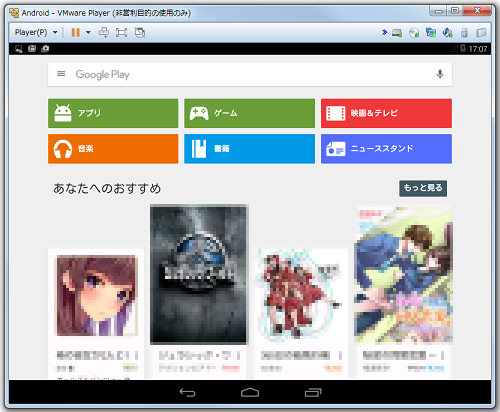
しかし、VMWarePlayer上からでは利用できるアプリ自体が少ないようです。
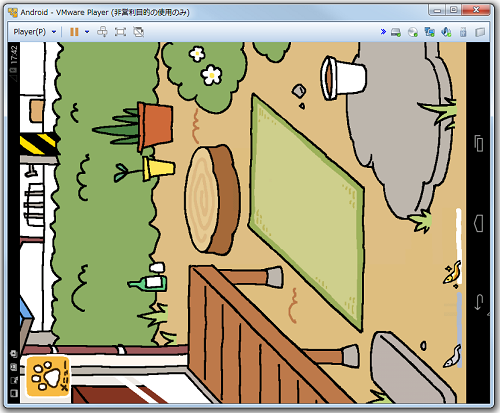
利用できたとしても、この「ねこあつめ」のようにゲーム画面が縦である場合はこのように画面が横になってしまいます。
VMWarePlayer+android-x86
VMWarePlayerからandroid-x86でアプリを動かすのにはあまり向かないようです。
Androidアプリをパソコンで実行するだけなら新しいパソコンで「BlueStacks App Player 2で実行する」という方法の方が優れているようです。
古いパソコンを再利用目的としてandroid-x86を使うのが良いかと思います。
次回、isoをUSBメモリに入れて実機でAndroidを起動させてみます。