マルチモニタでペンタブレットを使用していたりすると複数のモニタにまたがる操作をしたくなったり、逆に一画面限定で使いたくなる場合があります。
そんな時にはプロパティの「マッピング」でタブレットが操作する範囲を限定する事で、画像を描く画面とタブレットの比率を調整します。
マッピングを変更する方法
「座標検出モード」
タブレットの座標を直指定する「ペン」モードと
タブレット上で操作した移動量をカーソル位置へ加える「マウスモード」は
設定する項目が別々となります。
まずは「ペン」のモードを説明します。
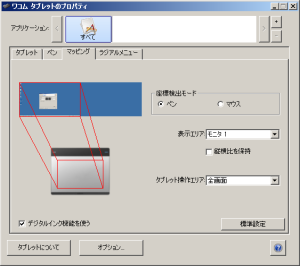
「表示エリア」
全画面・一部領域…・モニタ1・モニタ2等あります。
●全画面はマルチディスプレイ等を含めた表示されている全てをタブレットで操作します。
画面の右上はタブレットの右上、画面の左下はタブレットの左下となります。
●一部領域…は画面の一部部分のみを座標指定するようにします。
指定した画面領域以外はタブレットでの座標指定が出来なくなりますが
タブレットサイズとの比率を合わせる事が出来ます。
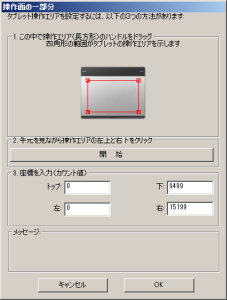
画面領域を指定する方法は3つあります。
どれかで設定を変更すれば、その状態で他の項目も表示され直します。
(例えば2番で変更すれば、そのステータスで1と3が表示され直す)
●モニタ1・モニタ2等はマルチディスプレイ時に画面1のみや画面2のみを座標指定するようにします。
「縦横比を保持」
チェックボックスをONにするとタブレット操作エリアを表示エリアの
縦横比に合わせて変更します。
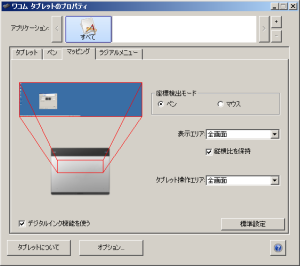
例えばこのように横画面が長い場合にはタブレットの
操作領域を横長に取ります。
「タブレット操作エリア」
全画面・一部領域…があります。
●全画面はタブレット全体が操作可能範囲です。
●一部領域…はタブレットの指定した領域以内で操作出来るようになります。
領域外の右側はどれだけ右側に動かしてもそれ以上右に移動せず
領域外の左側はどれだけ左側に動かしてもそれ以上左に移動せずといった感じになります。
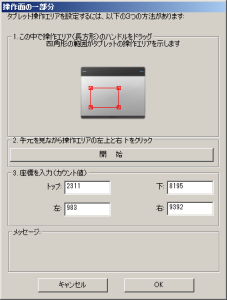
「縦横比を保持」にチェックを入れていた場合、変更後にOKボタンを押した状態から
さらに縦横比を保持するよう変更されます。
「デジタルインク機能を使う」
チェックボックスをONにするとペンでクリックすると波紋エフェクトが出現するようになります。
OFFにするとペンのクリックでていた波紋エフェクトが出なくなります。
次に「マウス」のモードの説明します。
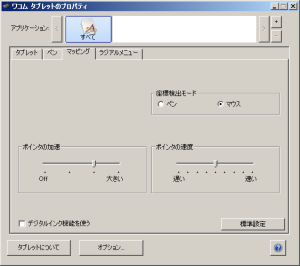
「ポインタの加速」
タブレット上で操作した移動量を加速度とし
実際に動かした距離に、さらに加える倍率を変更します。
「ポインタの速度」
カーソル位置に加えるタブレット上で操作した移動量の倍率を変更します。
wacom Intuos Pen Sサイズ CTL-480/S0
wacom
![]()
最後にボタンです。
「標準設定」
「マッピング」の項目群を全てデフォルトの設定に戻します。
