
最近のノートPCにはBluetooth接続機器がデフォルトで付いている物が多く、逆に、デスクトップPCではデフォルトではBluetooth接続機器が付いていない場合が多いかと思います。
そういったBluetooth接続機器が元々付いていないPCで接続する場合は、別途機械を追加する必要があります。
その中の一つがブルートゥースレシーバーの
| PLANEX Bluetooth USBアダプター Ver.4.0+EDR/LE(省エネ設計)対応 BT-Micro4 Not Machine Specific プラネックス |
プラネックスのBT-Micro4を使う方法です。
BT-Micro4はPCのUSB-A端子に刺せば接続する事が出来るようになります。
BT-Micro4でペアリングするための準備
BT-Micro4をPCに接続したら、次はペアリングするための準備をします。
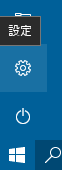
ペアリングの設定方法は、まずタスクバーの左側のWindowsメニューの設定を開きます。
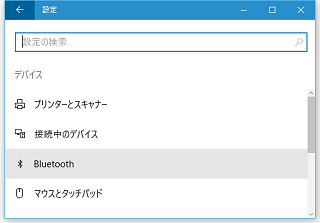
この中の、このBluetoothを左クリックします。
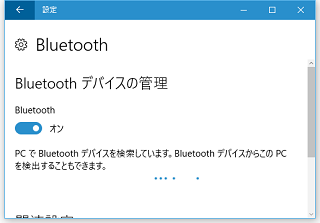
クリックすると、このBluetoothの「設定」が表示されます。
BluetoothイヤホンのSoundPEATS Q12側の設定
| SoundPEATS Bluetooth イヤホン 高音質 apt-Xコーデック採用 防汗防滴 スポーツ仕様 外れにくい Bluetooth ヘッドホン ハンズフリー通話 CVC6.0ノイズキャンセリング ワイヤレス イヤホン [メーカー直販/1年保証付] Q12 レッド SoundPEATS(サウンドピーツ) |
Bluetoothの「設定」が表示された状態にしたら次はBluetoothイヤホンのSoundPEATS Q12側の設定です。

スマートフォンでも設定したように
「電源を切った状態から操作パッドの中心の▶を8秒間ほど長押し」し続けます。
LEDランプが赤と青に点滅しだしたら離します。
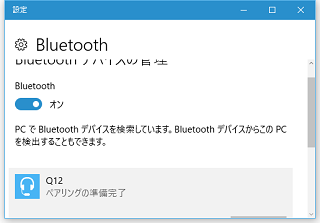
あとはSoundPEATS Q12をBT-Micro4の有効範囲に入れば自動で認識されます。
BT-Micro4でペアリングの設定方法
SoundPEATS Q12の存在をPCに認識させたら、最後はペアリングする方法です。
PCで「Q12」と表示されているので、これを左クリックします。
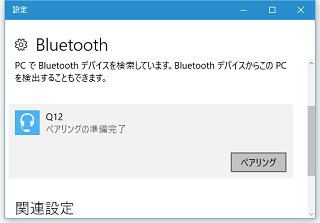
ペアリングと書かれたボタンが表示されるので、これを左クリックします。
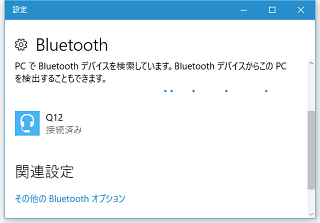
これでペアリング完成です。
PCで音を鳴らせばSoundPEATS Q12イヤホンから聞こえるようになります。
BT-Micro4でペアリングを解除する方法は
ちなみにペアリングを解除するには、ペアリングを設定したBluetoothの「設定」の画面から解除します。
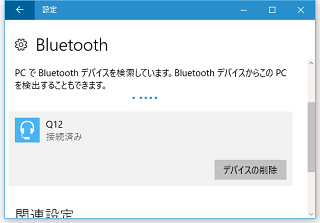
接続されているデバイスは「接続済み」と表示されています。
これを選択すると「デバイスを削除」というボタンが現れるので、これをクリックします。
「このデバイスを削除しますか?」と確認されるので「はい」を押せば解除開始されます。
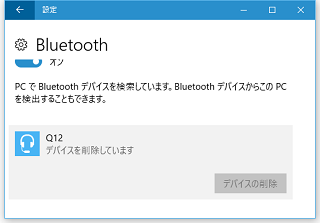
5秒ほど待てば解除完了されます。

