
スティック型パソコン「Diginnos Stick DG-STK3」でSDカードをVDH(仮想ディスク)化する方法でSDカードをVDH(仮想ディスク)化してもPCを再度起動しなおすとVDHの設定が外れてしまします。
PCを起動するたびに再設定をすれば、またVDHとして利用できますが、毎回それをするのは手間なので、今回はPC起動時にVDHの再接続を自動で行う設定をする方法を記しておきます。
バッチファイルでVDHを自動接続させる方法
PC起動時に一緒に起動するバッチファイルを作成します。
EドライブにSDカードを入れていて、vhdファイルが入っているのであるとして…
■vhd.txt
sel vdisk file="E:\system.vhd" attach vdisk
vhd.txtに実行するスクリプトを記入します。
vhdファイルはEドライブにある「system.vhd」としています。
■vhd-attach.bat
diskpart -s E:\vhd.txt
vhd-attach.batにvhd.txtを実行させる命令を書きます。
この両方をEドライブに入れてvhd-attach.batを左ダブルクリックすれば「このアプリがデバイスに変更を与える事を許可しますか?」と確認画面になります。
ここで「はい」ボタンをクリックすればVHD(仮想ディスク)が接続(マウント)されます。
正しく動作すれば
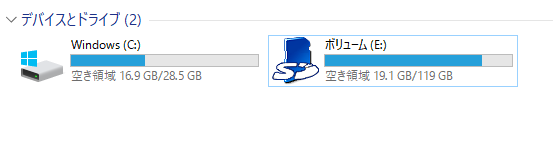
↓
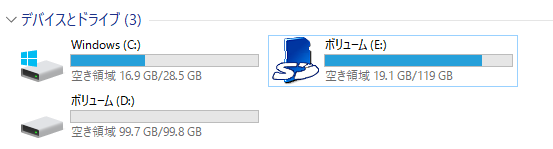
このように接続されDドライブが追加されます。
タスクスケジューラでPC起動時にバッチファイルを実行させる方法
バッチファイルを作成したら次にこれをPC起動時にタスクスケジューラで実行させるように設定します。
まずタスクスケジューラを開きます。
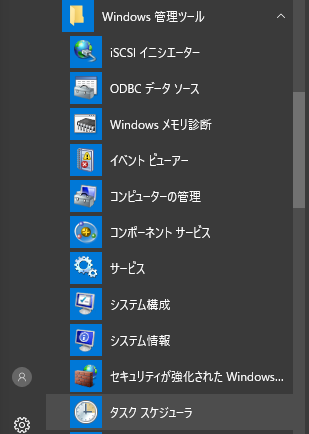
タスクスケジューラはWindowsメニューの中のWindows管理ツールの部分に入っていますので、これを左クリックしてます。
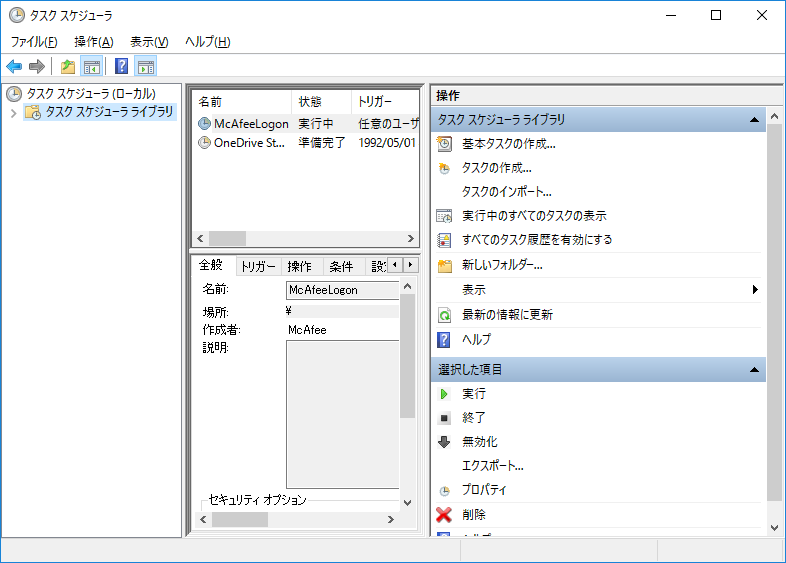
起動したら左メニュー「タスク スケジューラ ライブラリ」を右クリックしてメニューを出し、この中の「タスクの作成」を左クリックします。
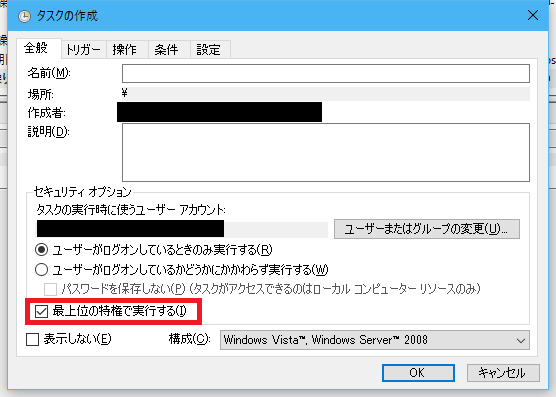
これで「タスクの作成」画面が表示されます。
最初に表示される「全般」のタブではタスクの「名前」を入力します。
そして、ここで重要なのが「最上位の特権で実行する」にチェックを入れる事です。
これを入れる事で「このアプリがデバイスに変更を与える事を許可しますか?」の確認画面で確認せずに実行する事ができます。
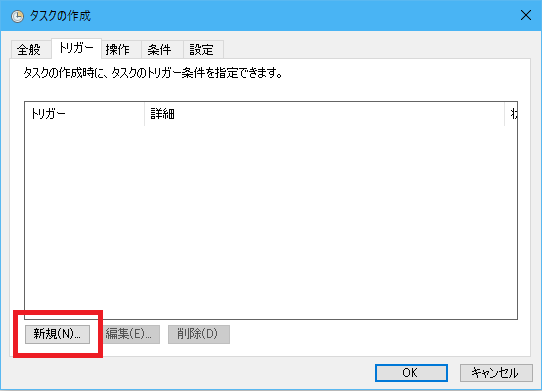
「トリガー」のタブでは実行させる条件を設定します。
「新規」のボタンを押すと細かく条件を設定する「新しいトリガー」ウインドウがさらに開きます。
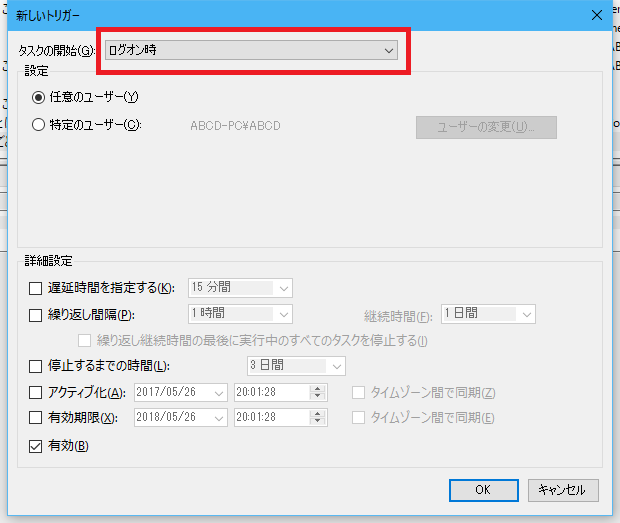
「新しいトリガー」ウインドウでは「タスクの開始」のコンボボックスの中から「ログオン時」を選び「OK」ボタンを押します。
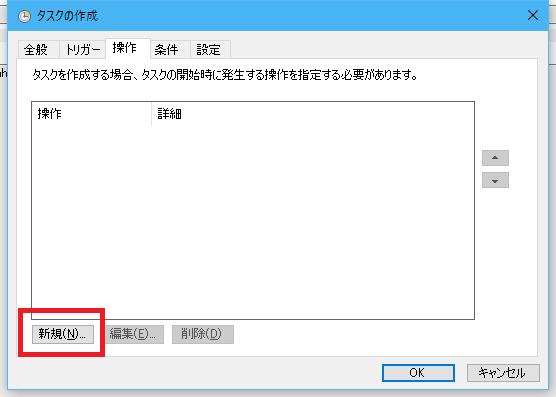
「操作」のタブでは実行させるバッチファイルを指定します。
「新規」のボタンを押して「新しい操作」ウインドウを出します。
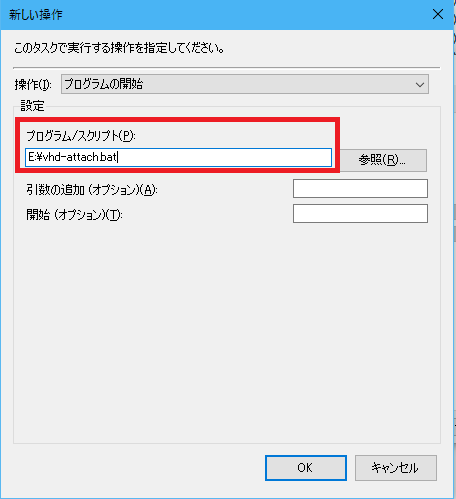
この「新しい操作」ウインドウでは「プログラム/スクリプト」にバッチファイルのパスを入力します。
入力したら「OK」ボタンを押します。
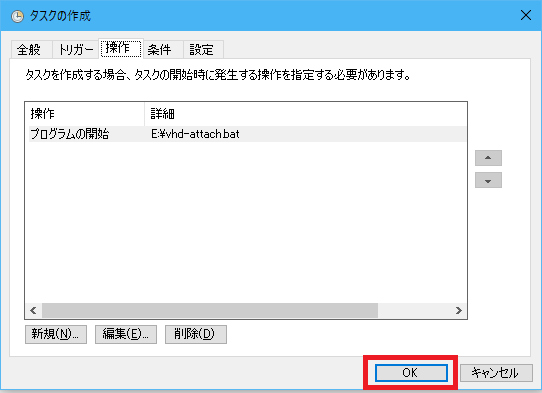
あとは「タスクの作成」ウインドウで「OK」ボタンを押せばタスクリストに新しいタスクが追加され完成です。
ちゃんと実行できるか確認するにはPCを再起動するか、タスクを右クリックしてメニューを出し、その中にある「実行」を選択する事で開始されます。
PCの再起動は時間がかかるので、まずはタスクを右クリックして出したメニューからの方で一度テストしてみるのが良いかもしれません。
