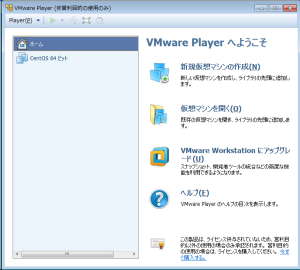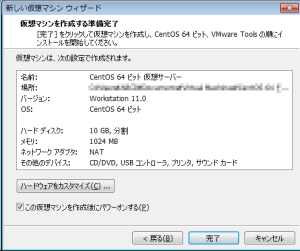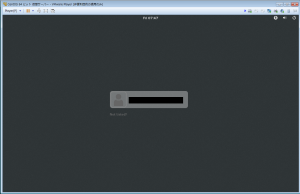VMware Playerで新規仮想マシンの作成する方法を記しておきます。
新規仮想マシンを作成する為には
CentOSをダウンロードしておく必要があります。
ダウンロードしていないなら前回で書いた方法で取得しておきます。
CentOSをインストールする方法
VMware Playerの左メニューの「ホーム」を選択しすると
右メシューに「新規仮想マシンの作成(N)」が出現するので
それを選択します。
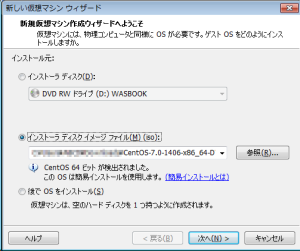
新しく「新しい仮想マシン ウィザード」というダイアログが表示されます。
「インストーラー ディスク イメージ ファイル(M)(iso):」
のラジオボタンにチェックを入れ、右横の「参照(R)…」ボタンを押します。
するとオープンするファイルの指定するウインドウが表示されるので
ダウンロードしておいたCentOSのISOイメージを選択します。
インストーラー ディスク イメージ ファイルの項目にISOイメージが入ったら
「次へ(N)」のボタンを押します。
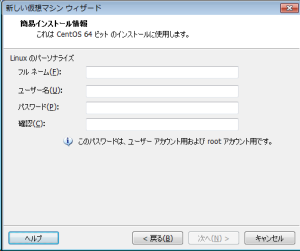
ここでroot用の各パラメータを入力します。
個別のアカウントは、また別に作ります。
パラメータを入力したら「次へ(N)>」を押します。
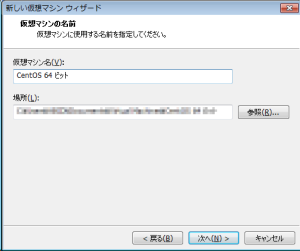
「仮想マシン名(V):」でVMware Player起動時の画面の
左側メニューの「ホーム」の下に表示される名前です。
「場所(L):」
保存する場所を選択します。
「参照(R…)」を押すと仮想マシンの保存場所を指定します。
確定したら
「次へ(N)>」のボタンを押します。
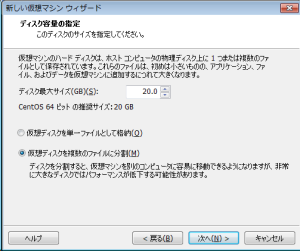
「ディスク容量の指定」画面が表示されます。
容量を指定したら「次へ(N)>」のボタンを押します。
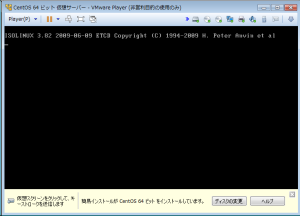
コマンドプロンプト系の表示の後
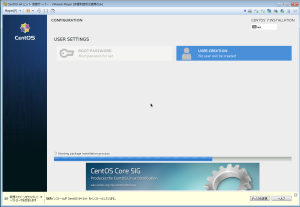
この画面になります。
この画面なってから30分くらい待ちます。
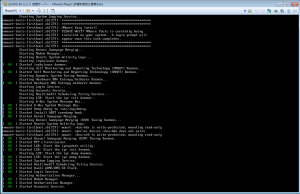
この画面なればもう少しです。
しばらく待てば仮想サーバーが立ち上がりログイン画面になります。
これでインストール完了です。
ここで先ほど設定したroot用のパスワードをしてログインすれば起動も完了です。
また、次回からVMwarePlayerを起動した際に出る左のリストに
今回作成した仮想サーバーが追加されます。
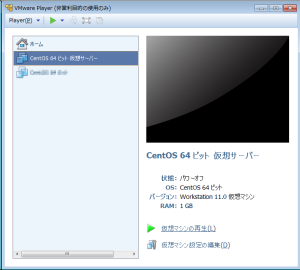
これを選択して「仮想マシンの起動」を押せば即起動します。