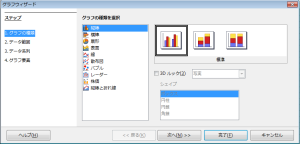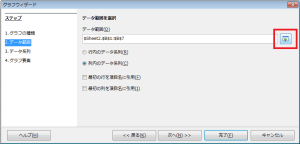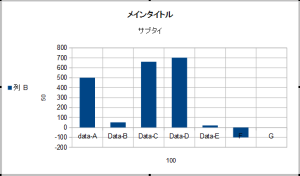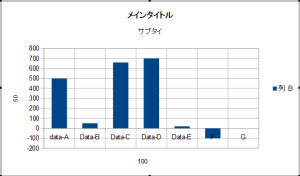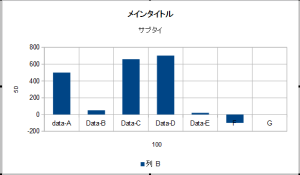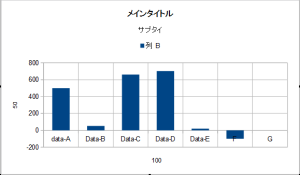OpenOfficeにはグラフを表示する機能があります。
グラフを作成する方法
グラフ作成の仕方は「ツールバー」の「標準」の
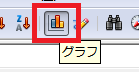
の「グラフ」を使います。
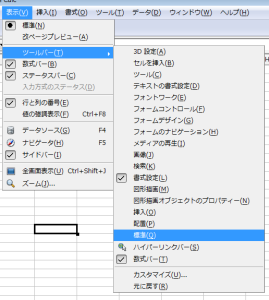
表示されていない場合は上部メニューの「表示」の「ツールバー」を展開させ「標準」を押し表示させます。
作り方は
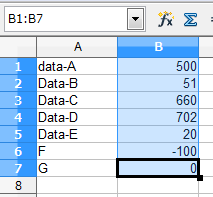
名前と数字のデータ群を一列づつ用意し、数字のデータ群を選択します。
「グラフウィザード」では縦棒や横棒、扇形のグラフが作れるだけでなく、レーダー型や株価型のグラフも作成できますが、今回は「縦棒」を選び「次へ」ボタンを押します。
データ範囲を選択する事が出来るステップへ移動してきました。
ここでは改めてグラフを作るセルの範囲を指定します。
「行内のデータ系列(R)」はデータの範囲のセルの並びが横一列の場合に選択します。
「列内のデータ系列(C)」はデータの範囲のセルの並びが縦一列の場合に選択します。
「最初の行を項目名に引用(F)」と「最初の列を項目名に引用(I)」は
行はデータの範囲のセルの並びが横一列の場合で
列はデータの範囲のセルの並びが縦一列の場合です。
チェックすると、それぞれの先頭をグラフの項目名に使用しグラフの外に表示させます。
また、赤に囲われたボタンを押すとデータの範囲を再度入力できます。
ここに直接に入しても、セルをドラック&ドラックで複数選択してもデータの範囲を変更できます。
「次へ」ボタンを押すとデータ系列を操作するダイアログへ移動します。
「データ系列」のダイアログではグラフの棒の下に表示する名前を設定できます。
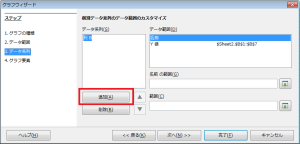
設定方法は「追加(A)」を押し「名前未定の系列」を作成します。
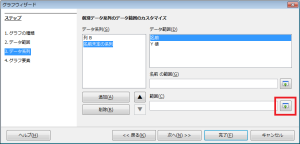
「名前未定の系列」を選択し「範囲(C)」の「データ範囲の選択」のボタンを押します。
![]()
このダイアログが表示されますので
データの名前にするセル情報をダイアログに直接セル情報を入力するか
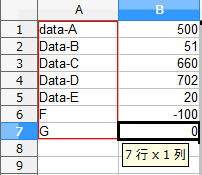
セルをドラック&ドロップで複数選択します。
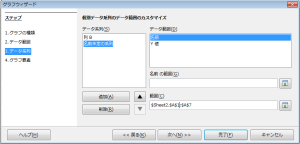
これでグラフの個別データの下に名前を表示させる事ができます。
「次へ」ボタンを押すと「グラフ要素」を編集するダイアログに移動します。
「グラフ要素」のダイアログではタイトル等の装飾の設定をします。
各パラメータを入力すると、このように配置されます。
「凡例を表示(D)」にチェックをOFFの時は、この場合「■列B」が表示されなくなります。
ONにすると表示されます。
このチェックボックスの下のラジオボタンは「凡例を表示(D)」がONの時に、この場合は「■列B」を画面の上下左右に表示する場所の変更します。
「上揃え(T)」を選んだ場合はサブタイと表の間のに表示されます。
これで「完了」ボタンを押すとグラフ作成完了です。