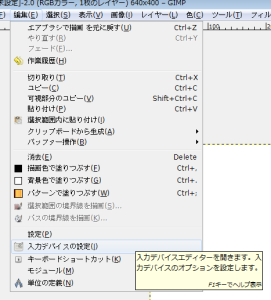GIMPは初期設定ではペンタブレットの筆圧が無効になっています。
ペンタブレットを十分に活用するなら、最初に筆圧を有効にしましょう。
ここではwacomのIntuos pen small(CTL-480/S0)を使用した場合の例を記します。
ペンタブレットの筆圧を有効にする方法
まず、GIMPを起動させます。
起動させたら上部メニューの「編集」を展開させ「入力デバイスの設定」を選択します。
すると「入力デバイスの設定」のダイアログが出てきます。
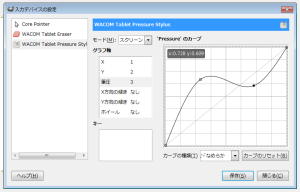
左側のリストに「WACOM Tablet Eraser」と「WACOM Tablet Pressure Stylus」が表示されますので、この「WACOM Tablet Pressure Stylus」を選択します。
これでデバイスの詳細設定が可能になります。
「モード」のコンボボックスが「不可」になっていたら「スクリーン」に変更します。
グラフ軸の「筆圧」を選択しコンボボックス「3」を選択します。
これで右下の「保存」ボタンを押すと設定完了です。
実際にペンタブを操作しブラシで描画すれば筆圧を反映した透明度を持った線を描く事ができます。
※もしも、すぐに反映されない場合はGIMPを再起動すると設定が有効になる場合があります。
他にも、筆圧の感覚に違和感があったら、ここで調整する事もできます。
「入力デバイスの設定」のダイアログのグラフ軸の筆圧を選択すると
右側に出現する「’Pressure’のカーブ」のグラフから変更します。
このグラフはグラフ下にある「カーブの種類」によって編集の仕方がちがいます。
「カーブの種類」のコンボボックス内には「なめらか」「自由曲線」の2種類あります。
「なめらか」ではクリックすると点を作成し、そこを経由するような曲線になります。
この点の近くをドラッグする点の移動になり離れた所をクリックすると新たな点が生成され、この点も経由するような曲線になります。
「自由曲線」はグラフをドラッグすると、そのままの座標に線が移動します。
一度「自由曲線」で線を描いた後、「なめらか」を選択すると「自由曲線」で書いた線が滑らかに補正され点も適した状態に生成されます。
また、稀にペンタブレット自体が反応しない場合あります。
そんな時も、ここを操作する事で修復できます。