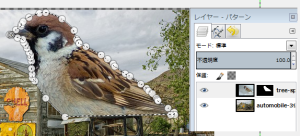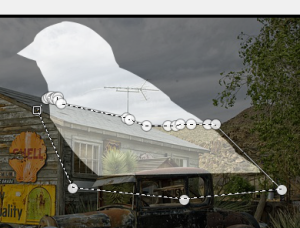前回までは、画像を切り抜いて貼り付けて操作する方法を記しましたが
今回はマスクで切り抜き表示する方法を使ってみます。
マスクを使うと画像自体は切り取らず非表示部分を作る事ができます。
GIMPでマスクの作成
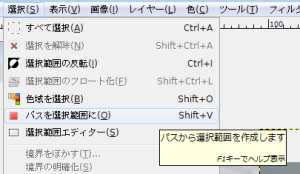
そして、「Shiftキー+Vキー」か上部のメニューの「選択」から「パスを選択範囲に」で選択範囲にします。
ここまでは前回までと同じ作業ですが、ここから違いがでます。
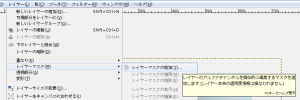
上部メニューの「レイヤー」を開き「レイヤーマスク」から「レイヤーマスクの追加」を押します。
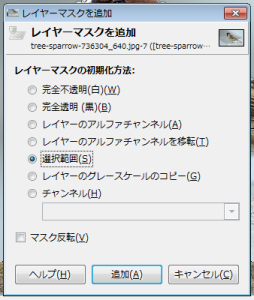
すると「レイヤーマスクを追加」ダイアログが出現します。
この「選択範囲」を選び「追加」ボタンを押します。
GIMPでマスクの加工
次に作成したマスクの表示部分を削る方法を記します。
まず、マスクを表示させます。
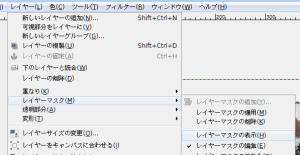
上部メニューの「レイヤー」から「レイヤーマスク」の「レイヤーマスクの表示」と「レイヤーマスクの編集」をチェックします。
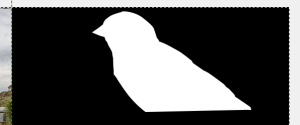
すると、このように表示されている部分が白、非表示部分は黒、半透明の部分は灰色に塗られている画像が表示されます。
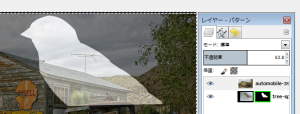
表示部分を背景に合わせる為にレイヤーの順番と透明度を変更します。
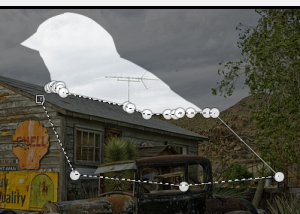
マスクのあるレイヤーを選択し描画色を黒に設定してから「Ctrlキー+,キー」を押すか、
背景色に黒を選択し「Delキー」を押します。
これでマスクの加工は完了です。
マスクを適応させて表示
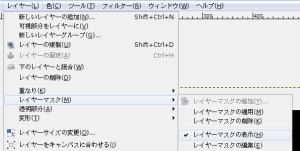
上部メニューの「レイヤー」から「レイヤーマップ」の「レイヤーマスクの表示」のチェックを外します。
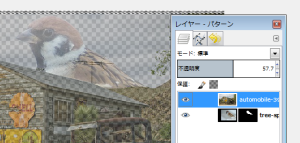
最後にレイヤーの順番と透明度を戻せば完成です。
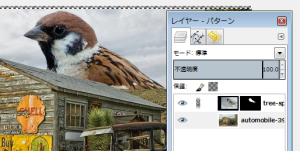
マスクは「レイヤーマスクの編集」をチェックすれば「ブラシ」や「消しゴム」でも編集できるので細かい修正はそちらからでも可能です。