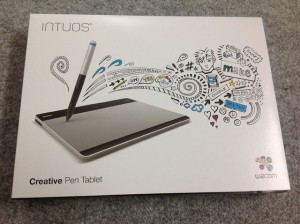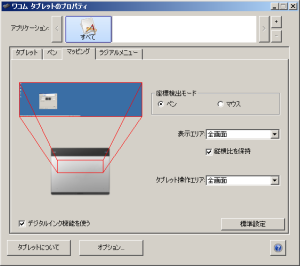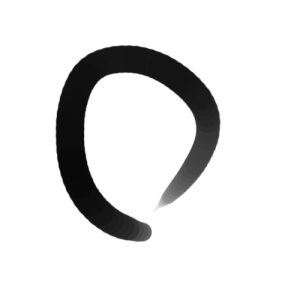ちょっと絵を描いてみようと思ってマウスで色々やってみたんですが線の太さが一定になってしまうのと、線を思うように描けなくて苦労しました。
ペンのサイズをその度に細かく変更したり、一度太く書いてから消しゴムやパスを使って幅を削って調整する方法でなんとかできましたが…。
もっと直感的に書ける物はないかと調べてみるとペンタブレットなるものを見つけました。
このペンタブレットでは筆圧で線の太さが簡単に調整できるとの事。
ペンタブレットというのは無線の専用ペンをマウス代わりに使えるデバイスで、ペンをかざすとその座標が画面に対応する感じでマウスカーソルが移動する物で、ようするにペンで自由にお絵描きができるアイテムです。
本格的に絵を描いている訳ではなく趣味レベルなので、まずは価格が安く気軽に試す事が出来るwacomのIntuos pen small(CTL-480/S0)という物を購入してみました。
Intuos pen small(CTL-480/S0)
wacom Intuos Pen Sサイズ CTL-480/S0
wacom
![]()
まずは到着した所
箱の中身はこれです。
ペン・ボード・ボードとPCを繋ぐケーブル・色違いの換えペンホルダーとカラーペンリング・説明書・ドライバーや同梱ソフトの入ったCDが入っています。
しかしドライバーのインストールはインターネットに接続していれば特にCDを使わなくてもパソコンのUSBに接続するだけでドライバーがインストールできて即使えます。
ペンは無線でボードは有線です。
ただしボードは別途購入のオプションをセットすると無線化もできます。

ボタンについてはペンにはペン先に1つとペンを持つ部分に2つあり、ボードには奥側に4つ付いています。
それぞれプロパティで機能を自由に割り当てて設定できます。
ボードをPCに繋ぐとボードの上をペンをかざすとカーソルが移動するようになり、ペンでボードを押すとクリックになり絵が描けますが基本的に専用ペンは専用ボードの上以外の操作は無効となっています。
専用ボードの上で専用ペンを動かさないと操作できません。
専用ペンは電池不要で軽くて重心のズレも無く使い易いですが、ペンの芯は使い続けると磨耗してしまうようで替え芯が三本収納されています。
しかし収納場所が解りづらい場所にあり探すのに苦労しました。
替え芯はタブレット本体の裏側ではなく、ペンホルダーのカバーの側にあります。
これには盲点をつかれました。
替え芯を三本全て使い切っても、個別で販売されていますので消耗しきっても安心です。
ちなみにマルチディスプレイを使用しているのですが、最初板内の座標が画面と対になっていたのでどう対処すればいいか迷いました。
しかしプロパティを見るとどちらか一つのディスプレイにのみ対応させる事が出来る事を発見しました。
その他にも対応範囲を限定したりと色々変更でき自由に対応できます。
他にも座標検出モードというオプションでマウスのように移動量によりカーソル位置を変更させる機能もあり、かなり自由になっています。
やはりマウスとは操作感が違う為に慣れが必要なようです。
しかし線を筆圧で自由に操作出来るのはとても快適で気持ちが良いです。
ちなみにペンも軽く手が疲れにくく座標を直で指定が出来る為、目的の位置へカーソルを移動させる作業が無くなり楽になりました。
筆圧によって線の太さ以外でも透明度の変更が出来るのも大きいですね。
wacom Intuos Pen Sサイズ CTL-480/S0
wacom
![]()
まだまだ触り始めたばかりですが、思い通りの絵が描けるようにちょっと練習していこうと思います。