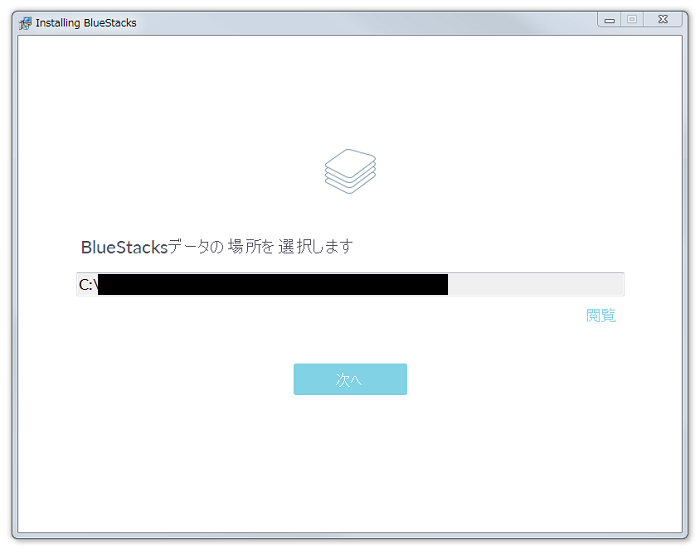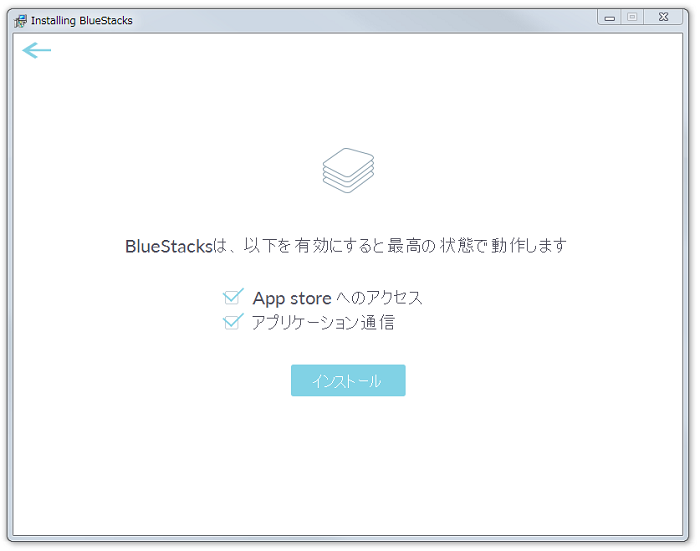WindowsパソコンでAndroidアプリを開発する事ができますが、この開発キットに含まれるエミュレーターはとても遅いので有名です。なので実際にAndroidの実機をPCに接続してテストプレイするのがスタンダードだったりします。
また、開発キットに含まれるエミュレーターはGooglePlayが利用出来なかったりと中々不便なエミュレーターでした。
しかし、この「BlueStacks App Player 2」は高速高機能エミュレータなので、そんな不満を解消してくれます。
動作も速く、GooglePlayも利用できると良い所ばかりです。
「BlueStacks App Player 2」はアプリ自作する方以外にもフューチャーフォンユーザーや、ちょっと古いスマートフォンユーザーの方にも最新アプリ・ゲームがどんな感じなのかプレイしてみる事ができて有用だと思います。
こういうのが意外と買い換えするかどうかの判断になるかも知れませんから。
他にもWindowsタブレットでAndroidのアプリが利用できるというのも良いポイントかも。
「BlueStacks App Player 2」をインストールする方法
ダウンロード
BlueStacks App Player 2のインストーラーをダウンロードします。

まずブラウザでBluestacksのサイトを開きます。
URLは「http://www.bluestacks.com/ja/index.html」です。
ちなみにBluestacks(ブルースタックス)とはシリコンバレーに本社を構える会社です。
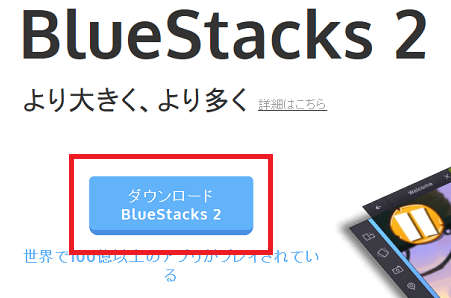
ブラウザで開いたら、この「ダウンロード BlueStacks 2」と書かれた青いボタンを選択します。
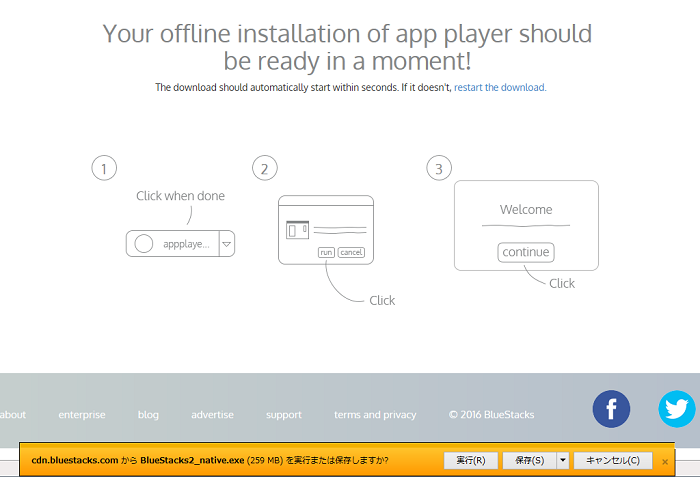
するとこの画面になり、ダウンロードをするかの確認ウインドウが表示されますので「実行」か「保存」を選びます。
このファイルは259MBくらいのサイズなので回線によってはちょっと時間がかかるかも知れませんがダウンロードが完了するまで暫く待ちます。
![]()
ダウンロードが終わるとこのように変化します。
これでインストーラーのダウンロードは完了です。
「実行」ボタンを押すか「フォルダーを開く」を押してフォルダーから実行させるかをします。
インストール
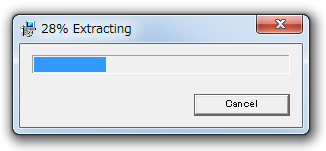
BlueStacks2_native.exeを実行するとインストーラーが起動します。
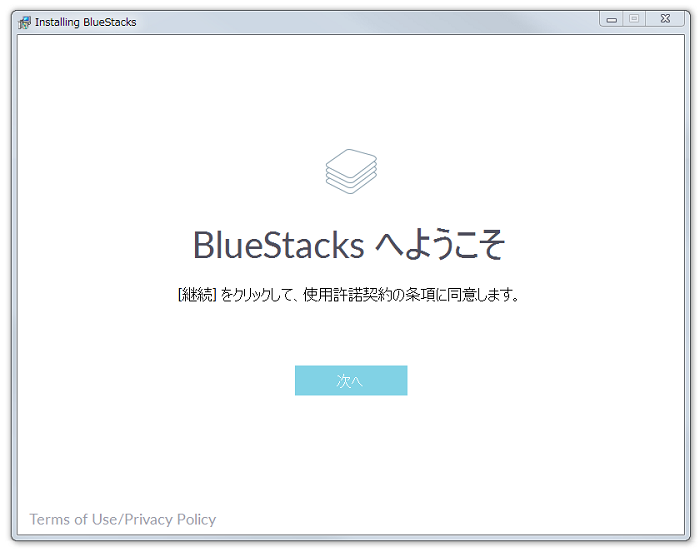
暫く待つとこの画面になりますので「次へ」ボタンを選択します。
インストールする場所の指定です。
「閲覧」のリンク部分を選択するとフォルダ指定になります。
設定できたら「次へ」ボタンを選択します。
オプションを設定する画面になります。
ここで「インストール」ボタンを押します。

インストールが開始されます。
途中で何か操作する事もありませんが、これには少し待つ事になります。
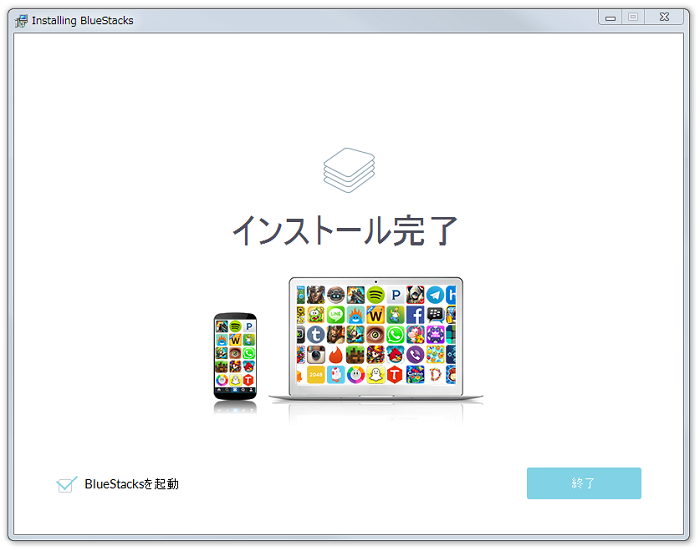
スタートメニューとデスクトップにショートカットが作られます。
これで「終了」ボタンを押せばインストール完了です。
この時に「Bluestacksを起動」にチェックが入っていればBluestacksが起動されます。
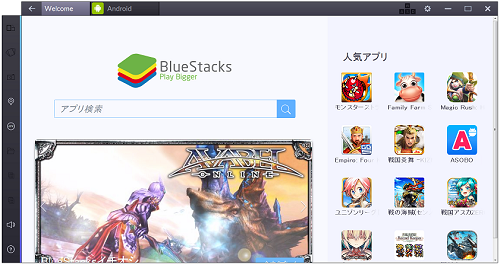
これで、「BlueStacks App Player 2」をインストールする事ができました。
次回「BlueStacks App Player 2」でGooglePlayに登録する方法を説明します。