Windows Live Writer はブログ投稿ツールです。
これはWordPress以外にもココログなど無料のブログにも投稿する事もできます。
しかし、WordPressとは少し設定方法が違うので注意が必要です。
まず、Windows Live Writer起動しブログを追加します。
ココログを登録する方法
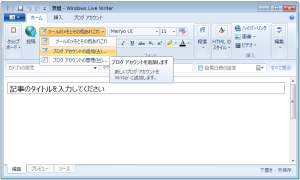
やり方は、ここを開き中にある「ブログ アカウントの追加」を選択します。
すると登録するブログの種類を指定するダイアログが表示されます。
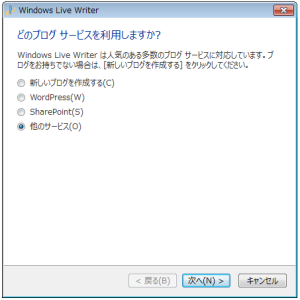
ここのラジオボタンは「他のサービス」に設定します。
設定した後は「次へ」ボタンを押します。
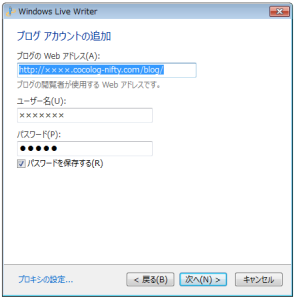
するとブログのアカウントの追加ダイアログが表示されます。
ブログのWebアドレスにはココログで作ったブログのURLを入力します。
管理画面のURLでは無いので注意。
なので「http://××××.cocolog-nifty.com/blog/」のようなブログのURLを入力します。
そして、ユーザー名とパスワードは管理画面にログインする為の物を入力します。
チェックボックスの「パスワードを保持する」にチェックを入れておくと再度パスワードを入力する事なく投稿ができるようになります。
もっとも、このチェックボックスの項目の「パスワードを保持する」は後からでも保持させる事ができます。
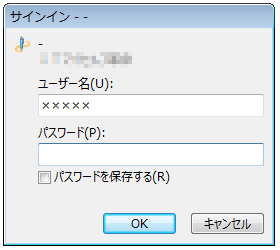
例えば記事の投稿時に入力を求められますが、ここでも保持できるようにするチェックボックスがあります。
こういった情報を入力したら「次へ」ボタンを押します。

「次へ」ボタンを押すと、このダイアログが表示されるので暫く待つ事になります。
暫く待つと、「ブログテーマのダウンロード」の確認ダイアログが表示されます。
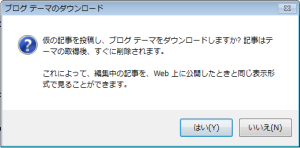
ここで「はい」ボタンを押すとココログのブログテーマがダウンロードされます。
「いいえ」ボタンを押すとスキップされます。
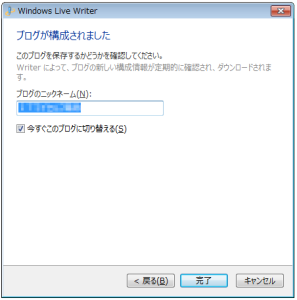
これでブログを管理する名前である「ブログのニックネーム」を入力し「完了」ボタンを押せば完了です。
Windows Live Writerでココログへ記事を投稿する事ができるようになりました。
ただし、予約投稿は出来ないようです。
投稿すると投稿時間は反映されますが公開状態で投稿されてしまいます。
Windows Live Writerは数クリックで簡単にココログの管理画面を開く事が出来るので
下書きで投稿し、ココログの管理画面へ行き時間を設定するのが良いかと思います。