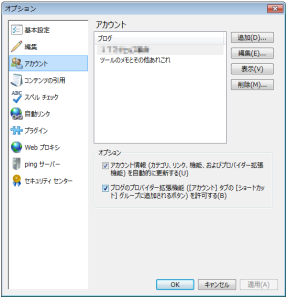Windows Live Writerは様々なブログへ記事を投稿できるのですが
gooブログを設定するのはちょっとだけ設定が複雑です。
まず、gooブログの方の設定を変更します。
gooブログ側の設定変更
gooのブログ管理画面に入ったら左側メニューの「設定」の「外部サービス連携」という項目を選択します。
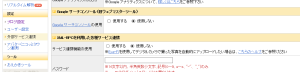
「XML-RPCを利用した各種サービス連携」という項目の「サービス連携機能の使用」がデフォルトでは「使用しない」にラジオボタンが設定されています。
ここを「使用する」に設定します。
そしてパスワードを入力します。
ここのパスワードをWindows Live Writerに入力しますので控えて置いてください。
これらを設定し終わったらページの最下段にある「変更を保存する」ボタンがあるのでこれを押します。
これで設定が保存されました。
以上がgooブログ側で行う設定です。
次はWindows Live Writer側の設定です。
Windows Live Writer側の設定変更
まず、ブログの追加を選びます。
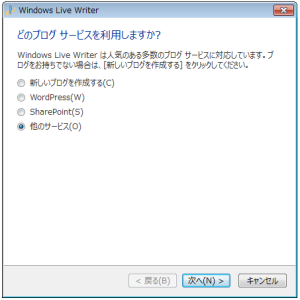
ブログの種類は「他のサービス」を選び「次へ」ボタンを押します。
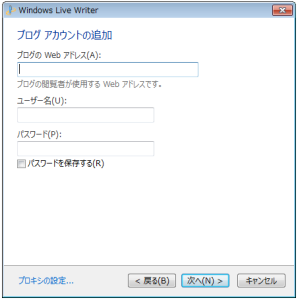
「ブログ アカウントの追加」のダイアログが表示されます。
ここでブログのWebアドレスとユーザー名とパスワードを入力する訳ですが
ユーザー名はブログを作成した時に使ったユーザーIDを入力しますが、
ブログのWebアドレスは「http://blog.goo.ne.jp/xmlrpc.php」を入力し、パスワードもXML-RPCを使えるように設定した時に設定したパスワードを入力します。
入力したら「次へ」ボタンを押します。
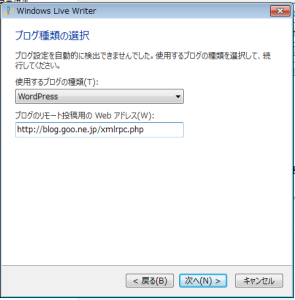
するとブログ種類の選択というダイアログが出現します。
ここで「使用するブログの種類」と「ブログのリモート投稿用のWebアドレス」を入力します。
「使用するブログの種類」は「WordPress」、「ブログのリモート投稿用のWebアドレス」は「http://blog.goo.ne.jp/xmlrpc.php」を入力します。
入力したら「次へ」ボタンです。
これで「ブログの選択」という登録するブログを指定するダイアログが表示されます。
登録したいブログを選んだら「次へ」ボタンを押します。
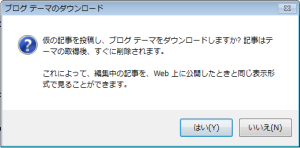
ブログテーマのダウンロードするか問われるダイアログが表示されるますが
これはダウンロードできないようなので「いいえ」ボタンを押します。
これで登録はされますが、まだこの状態では投稿できません。
最後に「ブログアカウントの管理」で文字セットを切り替えます。
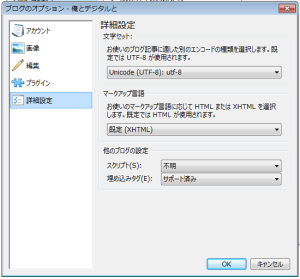
出現した「ブログのオプション」ダイアログに左側メニューの「詳細設定」を押します。
ここで「文字セット」という項目を「既定(euc-jp)」から「Unicode(UTF-8):utf-8」へ切り替えます。
そして「OK」ボタンを押します。
これで投稿が出来るようになりました。
なかなか、設定も複雑でしたが予約投稿も反映されるので1度設定さえしてしまえば相性の良いブログです。