Windows Live Writerはマイクロソフト製のブログ投稿ツールです。
このツールはSeesaaブログも登録する事ができます。
ただし、ちょっと注意するべき点がありますが…。
Seesaaブログを登録するには
登録するには、まず「ブログアカウントの追加」を選びます。
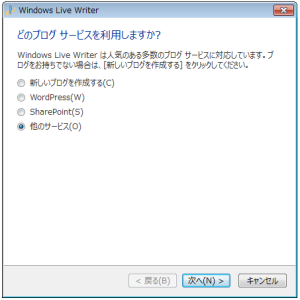
表示されるダイアログのラジオボタンを「他のサービス」に合わせて「次へ」ボタンをクリックします。
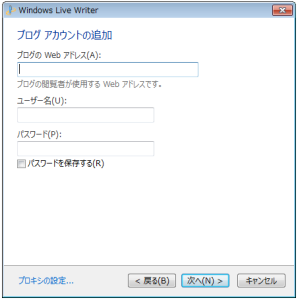
するとブログにログインする為の情報を入力するダイアログが表示されます。
「ブログのWebアドレス」にブログのURLを入力します。
「ユーザー名」にはログインする為のIDを入力します。
「パスワード」にブログにログインする為のパスワードを入力します。
これらを入力したら「次へ」ボタンを押します。
「次へ」ボタンを押したらブログの種類の選択します。
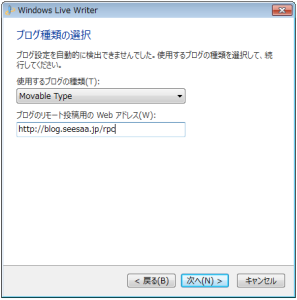
Seesaaブログの「使用するブログの種類」は「MovableType」です。
これをセットしたら「ブログのリモート投稿用のWebアドレス」に「http://blog.seesaa.jp/rpc」と入力します。
これを入力したら「次へ」ボタンを押します。
後は通信が開始されるのでちょっとだけ待てばOKです。
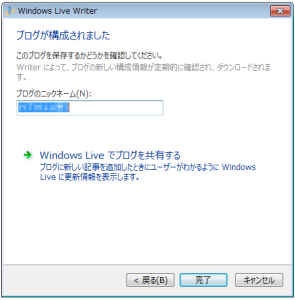
ブログが構成されました、とダイアログが出るので、ここでブログのニックネームを入力して「完了」ボタンを押せば登録完了です。
しかし、登録が完了したからといって、このままでは記事投稿はできません。
文字コードが違うため、投稿が失敗してしまうのです。
そうならないように設定をします。
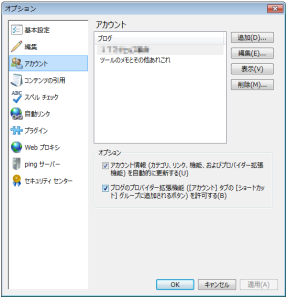
まず、Windows Live Writerで「ブログアカウントの管理」を開きます。
先ほど登録したブログを選択して「編集」ボタンを押します。
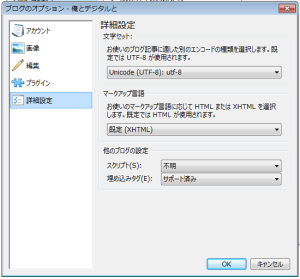
左側の「詳細設定」項目を選択し「文字セット」が変更できるようにします。
ここで「既定(Shift_JIS)」となってるのを「Unicode(UTF-8):utf-8」に変更します。
これで「OK」ボタンを押して変更を確定させます。
以上、これでSeesaaブログでも投稿する事ができるようになります。
しかし、Seesaaブログでは予約投稿ができないので予約投稿を行いたい場合はSeesaaブログの方へログインして操作する必要があります。