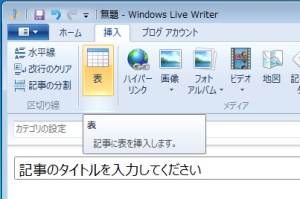Windows Live Writerはブログ投稿ツールです。
このツールは通常の投稿以外にも下書きを投稿する事も予約投稿もできます。
もちろんカテゴリの設定やタグも設定する事も出来ます。
Windows Live Writerは基本的にWordPressのエディターで使える事は大抵できますし、WordPressには無いグラフィカルにテーブルを作成する機能があります。
Windows Live Writerで表を作成する方法
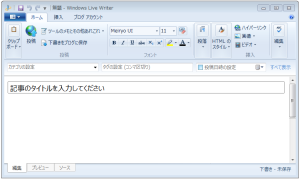
Windows Live Writerを起動させたら、まず表を作成したい部分にカーソルを合わせます。
次に上部タブの挿入を選び、その中の「表」をクリックします。
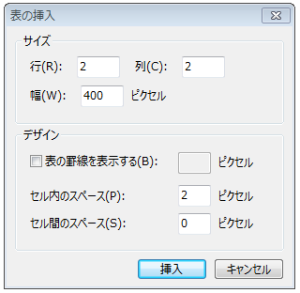
サイズの項目とデザインの項目の2つがあり、ここで表の形や装飾を指定する事ができます。
まずサイズですが、ここで表の形状を指定します。
「行」が縦の数で、「列」が横の数です。
「幅」が表全体の横幅です。
この列数を増やすと一つのセルの横幅が小さくなります。
また、デザインの項目では表の装飾を指定します。
「表の罫線を表示する」でブログ上で表示される枠の太さを指定します。
「セル内のスペース」で表示される大きさを指定します。
「セル間のスペース」はセルの枠の太さが指定できます。
こういった項目を指定したら「挿入」のボタンを押せば表が作成されます。
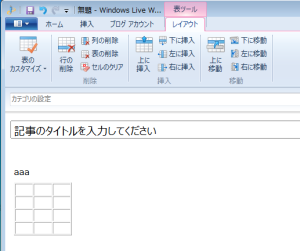
表を作成したら作成しっぱなしではなく、後から表の編集も可能です。
表の中にカーソルを合わせると、「表ツール」というのがタグが使えるようになります。
この編集項目に行の削除や列の削除、挿入や並び替えも出来ます。
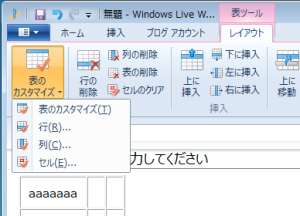
また、表のカスタマイズの項目からは「表のプロパティ」等のように各項目のプロパティが設定できます。
ここで文字の右寄せ左寄せ等が設定もできます。
こういったツール以外でもマウスカーソルをセルの横枠に合わせればドラックでサイズ変更もできます。
以上、Windows Live Writerで表を作成する方法でした。