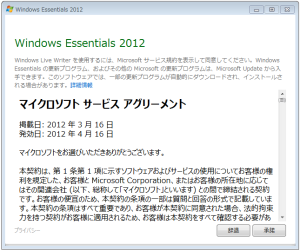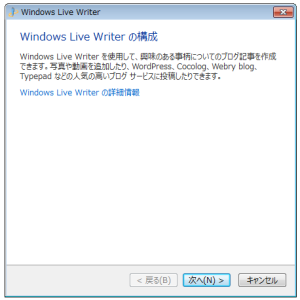Windows Live Writerはマイクロソフトが公開しているブログ投稿ツールです。
これを利用するには、まずブログを登録する必要があります。
その為、初回起動時にはブログの登録になります。
今回はwordpressを登録する方法を記します。
サンプルとしてWordPressを使用して作成している、このサイトを登録してみます。
Windows Live WriterにWordPressを登録する方法
このウインドウで「次へ」を押すとブログ登録になります。
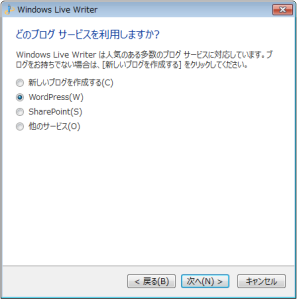
どのブログサービスを利用しますか?
と尋ねられます。
このブログはWordPressで作られているのでWordPressを選び「次へ」ボタンを押します。
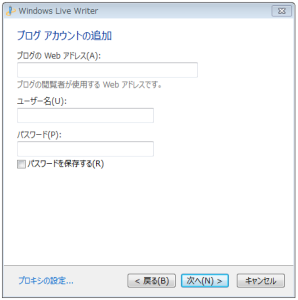
ブログのURLとユーザー名とパスワードを入力するウインドウが表示されます。
これを入力し「次へ」ボタンを押します。
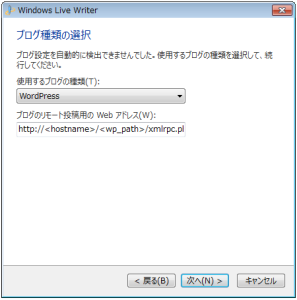
待つとブログの種類の選択をするウインドウが表示されます。
ブログはWordPressを選択します。
そしてブログの「xmlrpc.php」があるURLを入力します。
入力したら「次へ」ボタンを押します。
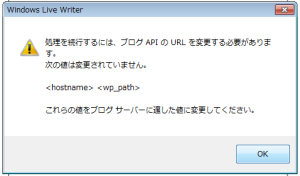
入力しないで「次へ」ボタンを押すと、この警告が表示されますので入力してから「次へ」ボタンを押しましょう。
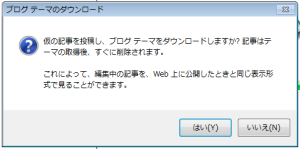
これを入力したらブログのテーマをダウンロードするかを確認されます。
「はい」を選ぶと編集中の記事がWeb上で公開したのと同じ表示形式で表示されるようになります。
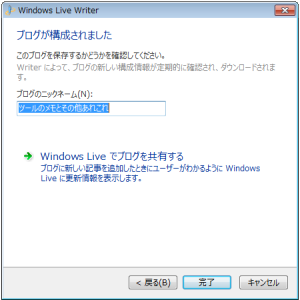
最後にブログのニックネームを入力すれば完了です。
このニックネームで記事を投稿するブログの指定を行います。
これで「完了」ボタンを押せばブログの登録が完了になります。
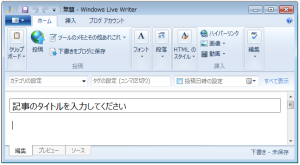
これでWindows Live Writerの起動します。
以降は起動したらこのウインドウが出ます。
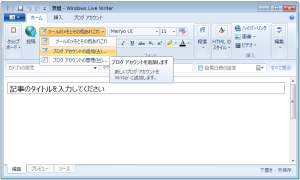
また、他のブログを登録するには、ここを選択する事で追加する事ができます。
以上、WordPressを登録する方法でした。