
近年ではiPhoneやAndroidといったスマートフォンなどから手軽に動画を撮る事もできるようになりました。
手軽に撮影できて大変便利なのですが、この動画は機種によってフォーマットが違い、再生できない場合があったりもします。
もっとも、そういった場合でもフォーマットを変換すれば機種違いのスマートフォンでも見ることができますし、DVDやBDに変換すればPCやプレイヤーで再生する事が出来るようになります。
そういった動画フォーマットの変換や自作動画のDVD化などが簡単にできるのがLeawo Prof.Mediaというソフトです。
Leawo Prof.Mediaのインストール方法
Leawo Prof.Mediaは無料で利用できる試用版があり、この試用版から欲しいと思った機能だけを選んで購入できるアプリケーションです。
利用するには、まず以下のサイトからダウンロードする必要があります。
http://www.leawo.org/jp/total-media-converter-ultimate/
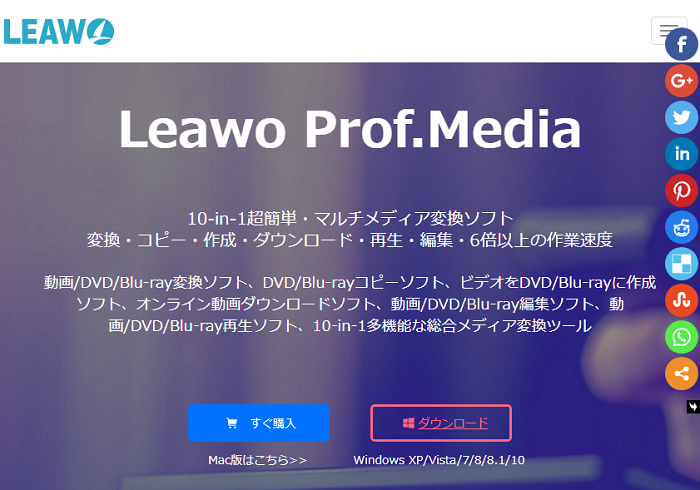
このWindows10なら「ダウンロードする」を左クリックするだけで「ltmcp_setup.exe」というインストーラーのダウンロードが開始されます。
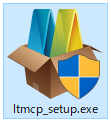
ダウンロードが完了したら、これを起動しライセンス契約に同意するチェックしてインストーラーの指示通りに進めればインストール完了です。
Leawo Prof.Mediaの主な機能
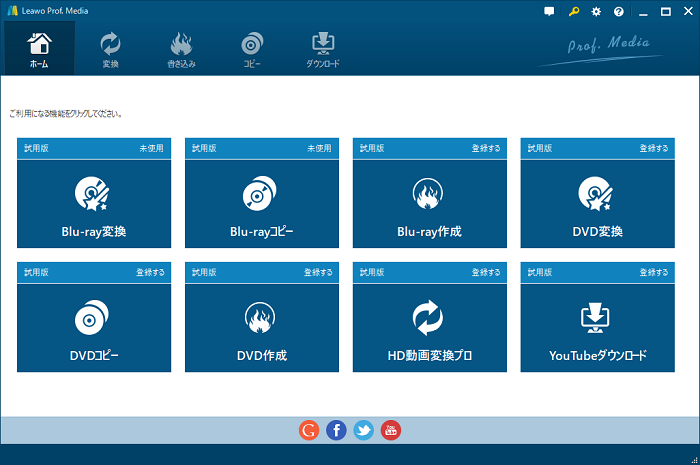
Leawo Prof.Mediaの機能
-
Leawo Prof.Mediaはスマートフォン等で撮影して作った動画などのフォーマットを別のフォーマットにする事が出来るソフトです。
他にも動画のサイズを変更したりする編集機能や、自分で撮影した動画をDVDやブルーレイディスクに書き込みしてPC等で再生させる事ができるようにもする事が出来る機能があります。
| Leawo Prof.Mediaの機能 |
| 写真スライドショーの作成 | ビデオ/音声のフォーマット変換 |
| Blu-ray/DVDの作成 |
| 動画編集 |
| その他のBlu-ray/DVD操作など |
すでに作られた動画ファイルに対して操作するだけでなく、新たに「写真スライドショー」の作成で複数の画像ファイルからスライドショー状の動画を1から作る事ができます。
試用版と製品版の違い
-
試用版と製品版があり、無料で使える試用版は基本的に機能制限がされています。
動画や音楽の編集、変換や、自作動画をブルーレイやDVDとして作成する機能が5分のみとなっています。
ライセンスを購入して製品版へ登録すれば機能を制限なく利用出来るようになります。
機能毎にライセンスを購入する事ができるので、自分が欲しい機能を選んで購入できます。
購入する方法
-
気に入った機能を製品版にするには購入する必要があります。
購入するには、まずProf.Mediaを起動します。
このホーム画面の右上の鍵マークを左クリックするか、各項目の試用版と書かれた所を左クリックします。
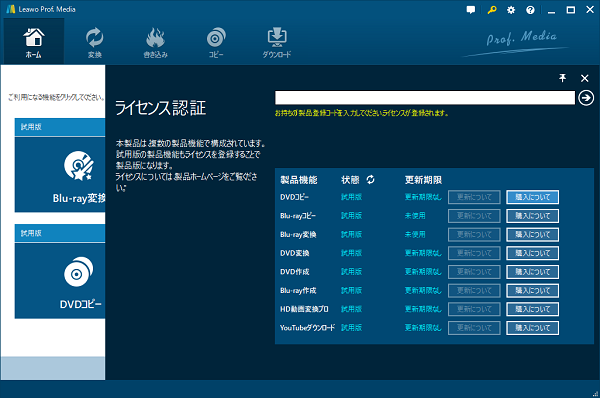
すると「ライセンス登録」の画像がオーバーラップして表示されますので、この「購入について」を左クリックします。
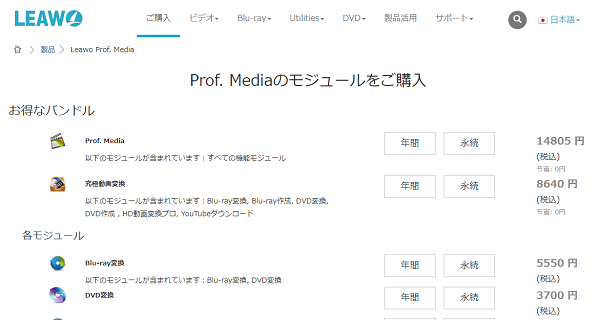
例えば「DVD作成」項目の「購入について」をクリックすれば「http://www.leawo.org/jp/buy/index.html?pro=dvd-creator」というURLで購入用のサイトがブラウザで開かれます。
ここで購入したい物の1年間利用できる「年間」か、ずっと利用できる「永続」かのボタン左クリックします。
1番上の「Prof. Media」の項目は全機能が入っていて全部個別に購入するより安く設定されています。
クリックしたら下にスクロールして「今すぐチェックアウト」ボタンを左クリックします。
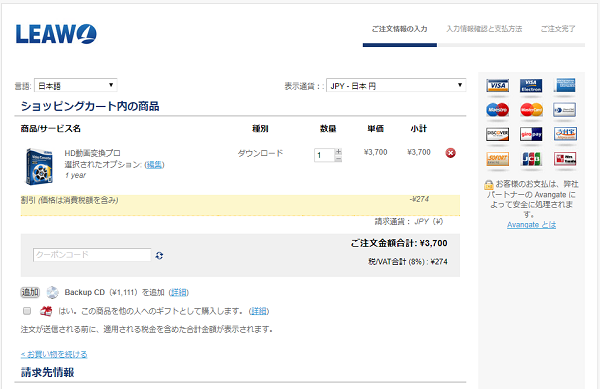
Leawソフトウェア公式オンラインショップに移動するので、ここで購入処理をします。
ここで個人情報やクレジットカードの情報を入力すれば購入となります。
購入したら製品登録コードが発行されるので、Prof.Mediaの「ライセンス登録」に戻り『お持ちの「製品登録コード」を入力してください。』と書かれた部分にペーストして→マークを左クリックすれば製品版になります。
実際にLeawo Prof.Mediaで写真を使ってスライドショーを作成する方法
-
Prof. Mediaには画像を順番に切り替えて行くスライドショーというものを簡単に作る事ができます。
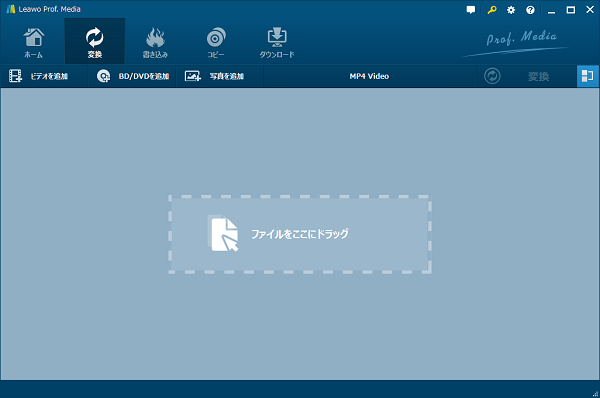
まずProf. Mediaを起動し上部メニューの「変換」を左クリックするか「HD動画変換プロ」を左クリックします。
「ファイルをここにドラッグ」と書かれている所にjpg等の画像ファイルをドラッグします。
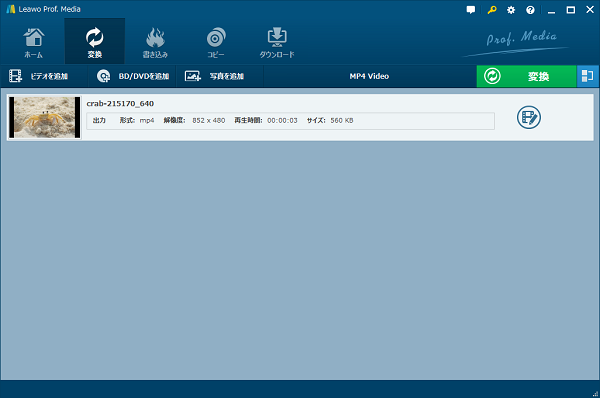
すると1つリストに入れられます。
これのフィルムとエンピツが描かれたアイコンを左クリックすると編集画面になります。
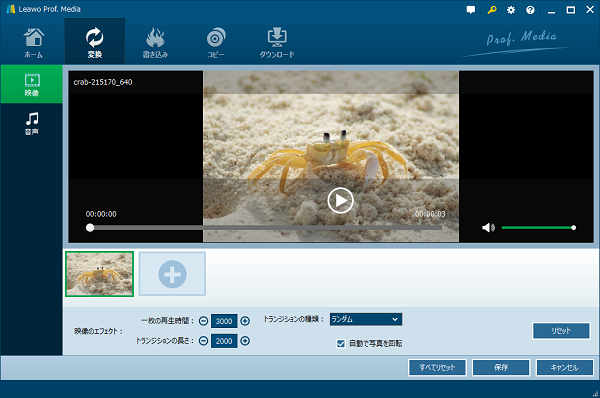
左メニューが「映像」と「音声」の2つがありますが、デフォルトでは「映像」になっています。
この画面で+の所にファイルをドラッグすれば追加となります。
また他にも+の所を左クリックすればファイルを開くダイアログが表示されるので、こちらから選択しても追加となります。
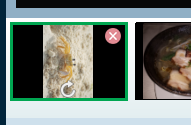
画像にカーソルを合わせれば、×のボタンが出るのでこれを押せば、そのファイルをリストから排除する事ができます。
また、↻のボタンを押せば画像の回転をさせる事ができます。
1枚の画像の再生時間は1秒から5秒まで、0.5秒ずつ変更する事ができます。
またトランション(切り替え時間)は0秒から5秒までで、こちらも0.5秒ずつ変更する事ができます。
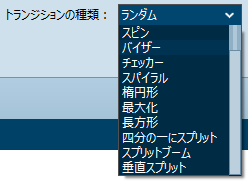
トランションする際のエフェクトはスピンやバイザー等から一律で選ぶか、画像毎にランダムで選ぶようにするかが選べます。
以上が左メニュー「映像」の方で設定できる項目です。
次は左メニューの「音声」の方の設定です。
「音声」ではスライドショー中に再生するwav等の音声ファイルを設定出来ます。
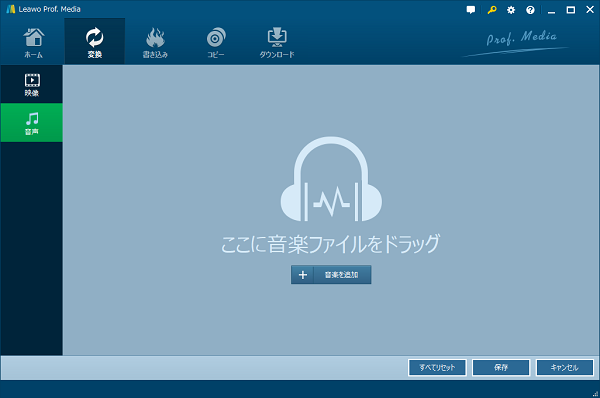
「音楽を追加」ボタンでファイル選択ダイアログから選ぶかドラッグしてファイルを設定します。
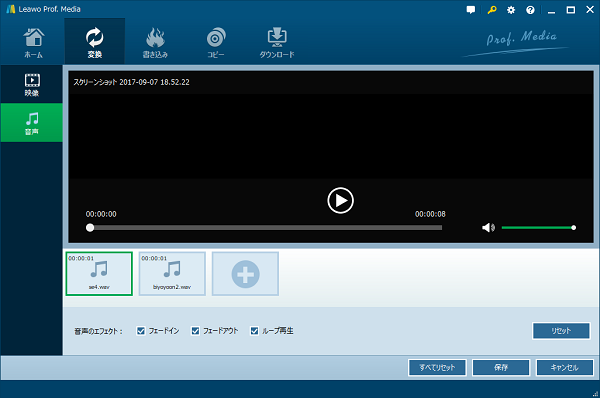
「映像」の方と同じように音声を再生する順番で並べて行きます。
音声のエフェクトで音声が切り替わる際にフェードイン・アウトさせるかを指定したり、再生する順番が最後までいったら最初の音声に戻るループ再生をするように設定ができます。
設定したら「保存」ボタンを押します。
これでリストの画面に戻ります。
最後にこれを動画ファイルとして出力する方法です。
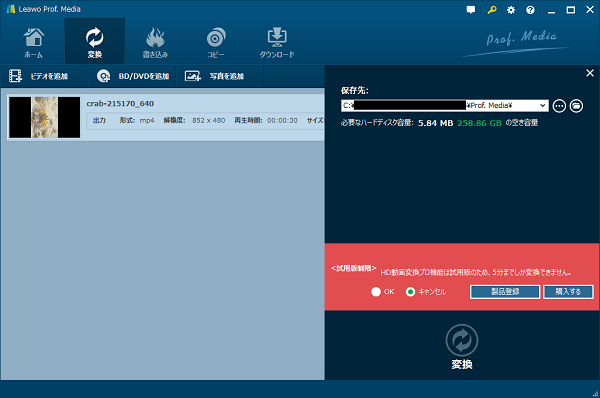
右上に「変換する」と書かれたボタンがあるのでこれを左クリックします。
試用版では5分までの制限がありますが5分以内であれば「OK」にチェックを入れれば「変換」ボタンが押せるようになります。
後は保存先を選択し「変換」を押せば変換が開始されます。
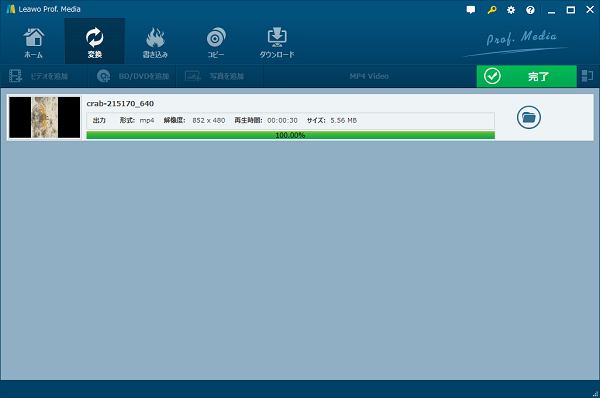
完了と表示されれば変換は完了され動画ファイルが保存先として指定しておいた先に作成されています。
フィルムとエンピツが書かれた所もフォルダーに変化して、これを左クリックすれば、そのフォルダが開かれるようになっているので確認がしやすいようになっています。
Leawo Prof.Mediaで自作動画のDVD/BDを作る方法
-
Prof. Mediaには動画ファイルで映像DVDが簡単に作成する事もできます。
例えば、先ほど作成したスライドショーの動画ファイルも簡単に映像DVD化させる事ができます。
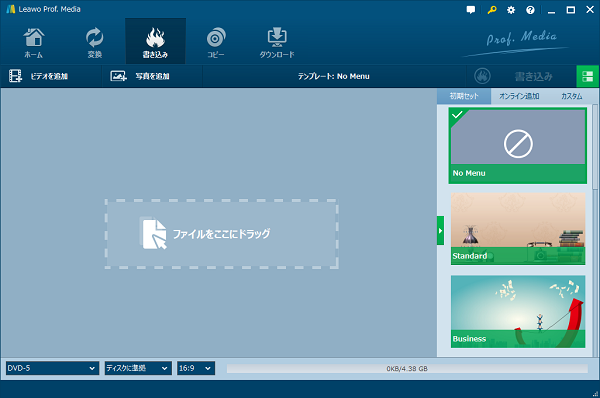
まずProf. Mediaを起動させ、中央のメニューの「DVDの作成」か上部メニューの「書き込み」を左クリックします。
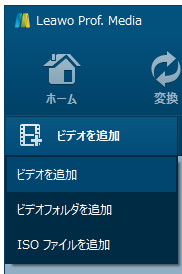
「ファイルをここにドラッグ」と書かれている部分に動画ファイルをドラッグするか、「ビデオを追加」と書かれたメニューを展開させて「ビデオを追加」を選びファイルを開くダイアログから動画ファイルを選択します。
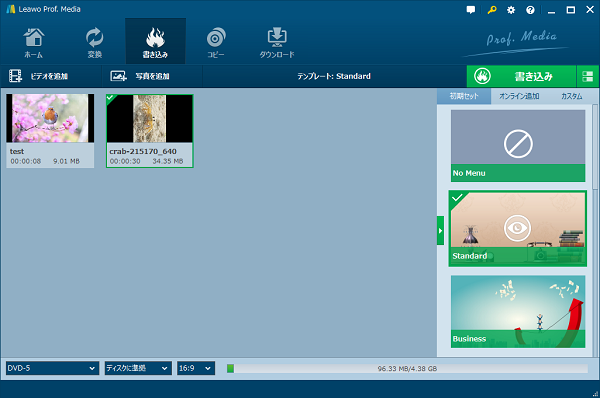
右側のメニューから映像DVDのタイトルメニューをテンプレートから選択する事が出来ます。
デフォルトでは1番上のタイトルメニューを使用しないになっていますが、それ以外を選択すると、そのメニューに目のマークが表示されます。
この目のマークを左クリックするとDVDにした時のメニューの編集画面になります。
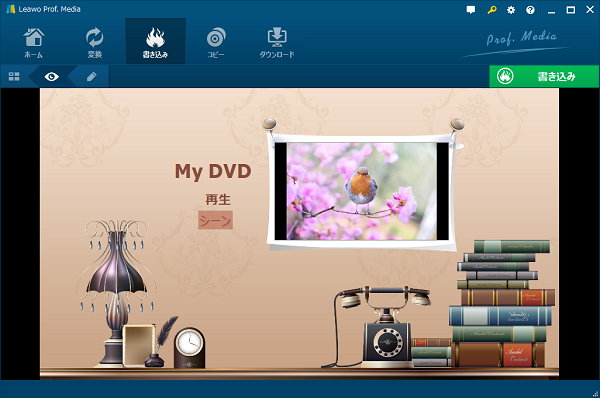
右上の部分が目のマークがアクティブになっていますが、エンピツのマークを左クリックすれば編集モードになります。
各パーツはドラッグで移動する事ができ、文字が書かれているパーツは左ダブルクリックすると文字の編集が可能となっています。
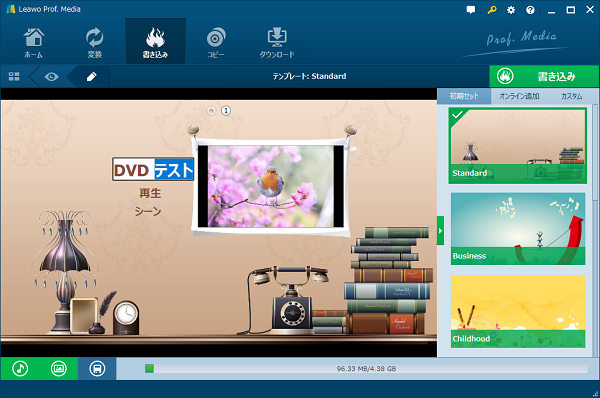
また、下メニューにて流す音声を設定したり、背景の画像を別のオリジナルの物にしたり、この設定をカスタム設定として保存させたりします。
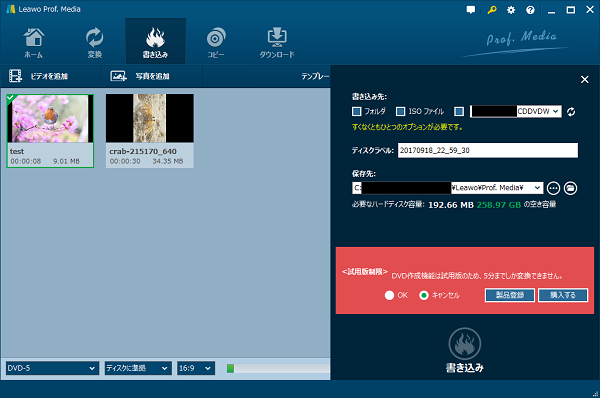
これらを設定したら右上の「書き込み」ボタンを左クリックすれば書き込みの方法を選ぶメニューが展開されます。
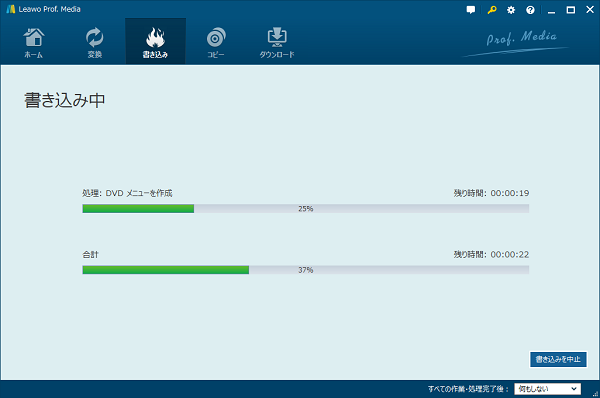
書き込み先にフォルダ、ISOファイル、DVD-Rのドライブが指定できます。
映像DVDを作るなら1番右のDVD-Rのドライブを指定し、試用版の制限で5分までしか変換できないという警告が出ているなら「OK」にチェックを移し「書き込み」ボタンを押します。
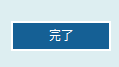
これで少し待てば右下のボタンが「書き込みを中止」から「完了」に代り映像DVDが完成となります。
ちなみに完成するとDVDを入れているトレーが開くので注意しましょう。
まとめ
Prof. Mediaは手持ちの写真を使って、手軽にオリジナルの自作動画を作りたい、自分の動画を切り貼りして、編集をしたい、などという場合に利用できるアプリケーションです。
また、今回は紹介しませんでしたが自分のスマホなどで撮影したオリジナルの動画をブルーレイなどにして、テレビのプレイヤーで大画面で見たいという場合や動画のサイズを変えて、容量を小さくしたいといった用途でも利用する事が可能となっています。
試用版は無料ですから、こういった機能が欲しいな という方なら、まずは試しに使ってみるのも良いかと思います。