livedoorブログは無料で利用できるブログです。
ここもWindows Live Writerで投稿する事ができます。
ただし投稿させる為にはLive Writer側だけでなくlivedoorブログ側も設定する必要があります。
livedoorブログ側の設定
まず、ライブドアブログの管理画面へログインします。
ログインしたらメニューから「ブログ設定」を選択します。
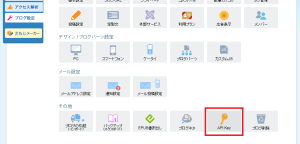
ブログ設定の「その他」の項目の中の「API Key」を選びます。
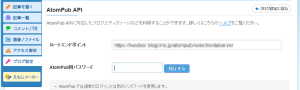
すると「AtomPub API」というページになります。
AtomPub用パスワードというのがWindows Live Writerに登録する時のパスワードです。
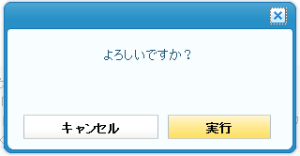
「発効する」ボタンを押せば確認ダイアログが表示され「実行」ボタンを押すと空白だったテキストエリアにパスワードが出現します。
発効されたパスワードが気にいらなければ「再発効する」というボタンに変更されているので「再発効する」ボタンを押せば変更されたパスワードが表示されます。
これでライブドアブログ側の設定は完了です。
次はWindows Live Writerの側の設定です。
Windows Live Writer側の設定
Windows Live Writerを起動させたら「ブログアカウントの追加」をクリックします。
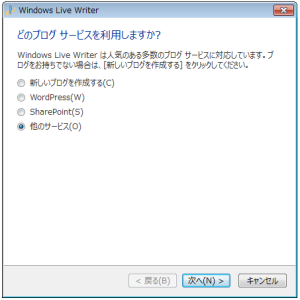
どのブログサービスを利用しますか?と問われるので「他のサービス」を選択し「次へ」ボタンをクリックします。
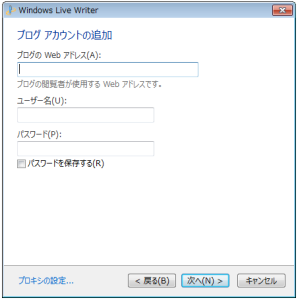
これでダイアログが切り替わり、ブログのアカウントの追加になります。
「ブログのWebアドレス」に「http://livedoor.blogcms.jp/atom/」を入力し、
「ユーザー名」にライブドアブログにログインする時に使う「livedoor ID」を入力します。
「パスワード」にはライブドアブログで入手したAtomPub用パスワードを入力します。
これらを入力したら「次へ」ボタンを押します。
するとブログ種類の選択ダイアログに切り替わります。
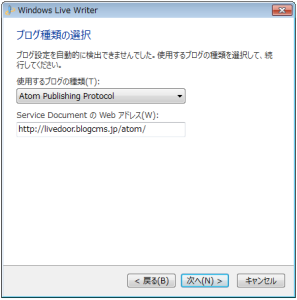
ここで「使用するブログの種類」を「Atom Publishing Protocol」に設定し「Service DocumentのWebアドレス」には「http://livedoor.blogcms.jp/atom/」を入力します。
これを入力したら「次へ」ボタンを押します。
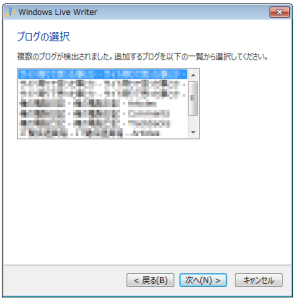
ここで複数のブログを作っているなら「ブログの選択」ダイアログに切り替わります。
Windows Live Writerで投稿させたいブログを選択し「次へ」を押します。
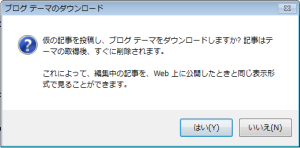
「ブログテーマのダウンロード」の確認がされるので「はい」ボタンを押します。
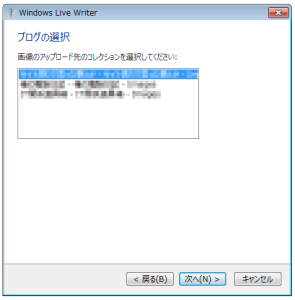
次にライブドアで複数のブログが作成されているなら「ブログの選択」ダイアログに切り替わります。
ここで「画像のアップロード先」を指定します。
選択したら「次へ」ボタンです。
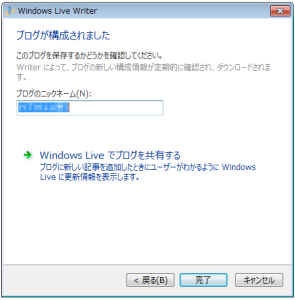
最後にブログのニックネームを決めれば「完了」ボタンを押して完了させます。
これでWindows Live Writerからライブドアブログへ記事を投稿する事ができるようになります。
しかし、予約投稿は出来ないので注意が必要です。
日付の指定は有効ですが公開状態で投稿されてしまいます。
そのため、予約投稿はライブドアブログの管理画面から手動で設定する事になります。