So-netブログもWindows Live Writerから記事を投稿させる事ができます。
ただし、Windows Live Writerを設定すれば良いだけでなくSo-netブログの方も設定しなければなりません。
So-netブログ側の設定
まず、So-netブログ側の設定ですがSo-netブログの管理画面にログインします。
ログインしたら「設定」を開きます。
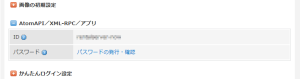
その中で「AtomAPI/XML-RPC/アプリ」の項目で「パスワードの発行・確認」でパスワードを発行します。
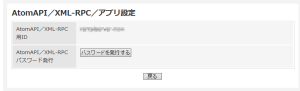
ここの「パスワードを発行する」ボタンを押せばパスワードが作成されます。
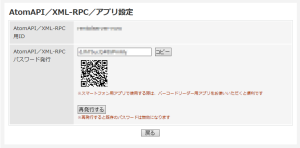
「AtomAPI/XML-RPC用ID」と「AtomAPI/XML-RPCパスワード」をWindows Live Writerに設定します。
次にWindows Live Writerの設定になります。
Windows Live Writer側の設定
Windows Live Writerを起動させ「ブログ アカウントの追加」を開きます。
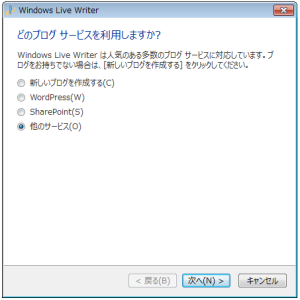
どのブログ サービスを利用するかを指定しますが、ここは「他のサービス」を選択し「次へ」です。
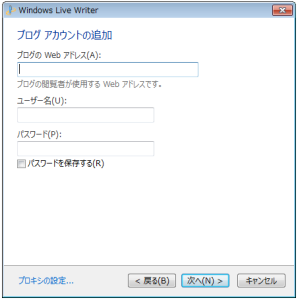
するとブログのWebアドレス等を入力するダイアログが表示されます。
「ブログのWebアドレス」には投稿したいSo-netブログのURLを入力します。
「ユーザー名」は「AtomAPI/XML-RPC用ID」を「パスワード」には「AtomAPI/XML-RPCパスワード」を入力します。
入力したら「次へ」ボタンです。
次は「ブログ種類の選択」になります。
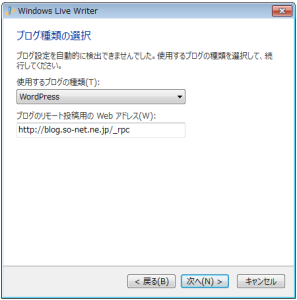
種類は「WordPress」を選びリモート投稿用のWebアドレスは「http://blog.so-net.ne.jp/_rpc」を入力します。
これで「次へ」ボタンを押せば、しばらく待つ事になります。
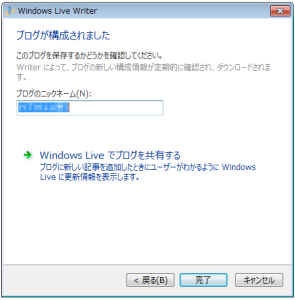
最後にブログのニックネームを決めて「完了」ボタンを押せば完了です。
これでWindows Live WriterからSo-netブログへ投稿する事ができます。
しかし、予約投稿は時間は指定する事ができますが公開状態にされてしまいます。
ちゃんと予約するにはSo-netブログの管理画面から設定しないといけません。