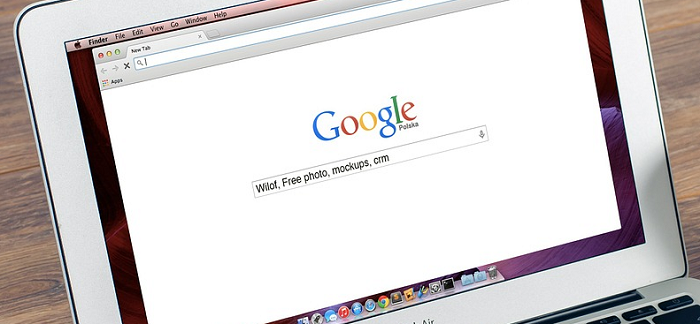
Googleのオンライン ストレージのGoogleドライブは基本的にはインターネットに接続している状態でなければ閲覧すら出来ません。
この仕様はインターネットに繋がり難い環境では不便とは思います。
そこでGoogleドライブをオフラインではPC内のファイルとして閲覧・編集し、インターネットに繋がる状況ではアップロードして同じ物にするといった仕様にする方法を記したいと思います。
つまり要はGoogleドライブをDropBoxやOneDriveのように同期するタイプに変更する方法です。
また、これも前回書いたGoogleスプレッドシートをオフラインでも利用できるようにする方法と同じようにGoogleスプレッドシートやGoogleドキュメントもオフラインでも利用できるようになります。
Googleドライブのファイルをオフラインでも利用できるようにする方法
Googleドライブをオフラインでも利用できるようにするには、まずブラウザでGoogleドライブを開きます。

開いたら右上にある歯車マークを左クリックします。
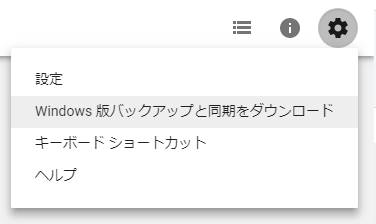
メニューが展開されるので「Windows 版バックアップと同期をダウンロード」をクリックします。
すると「https://www.google.com/drive/download/」というURLの「ファイルへのアクセスと同期をどこからでも」というタイトルのページが開きます。
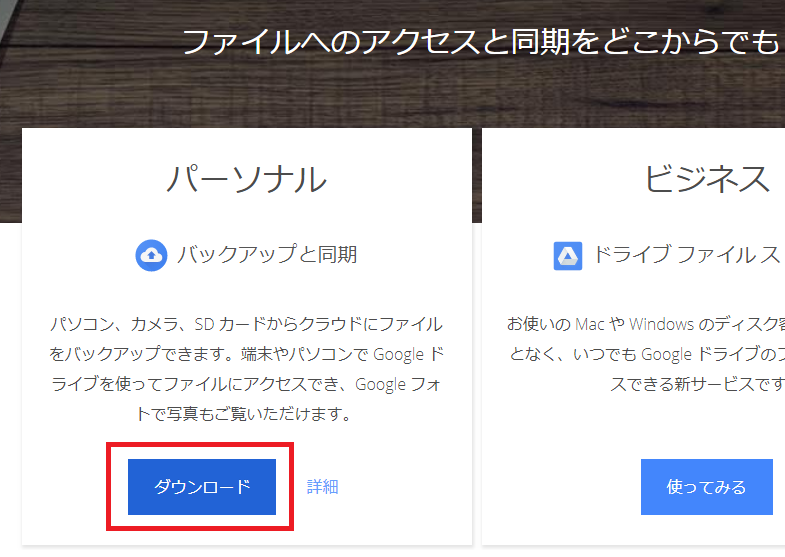
ここの「パーソナル」の所の「ダウンロード」を左クリックします。
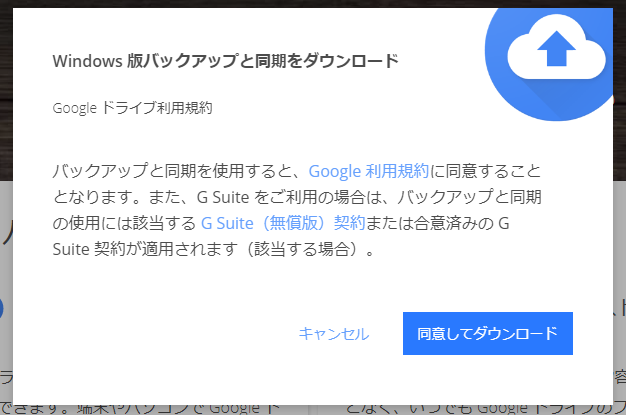
「Windows 版バックアップと同期をダウンロード」とアラートが表示されるので「Google ドライブ利用規約」に同意するか聞かれますので「同意してダウンロード」ボタンを押します。
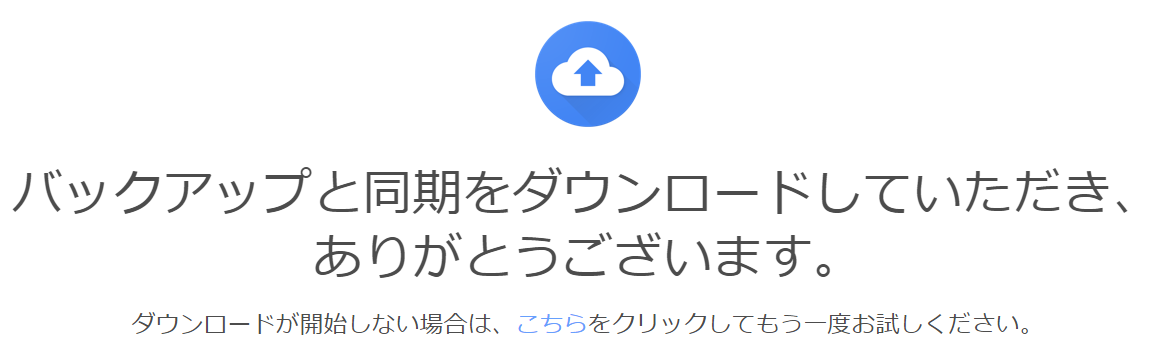
これで「installbackupandsync.exe」のダウンロードが開始されます。
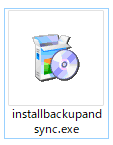
ダウンロードが終わったらこれを実行します。
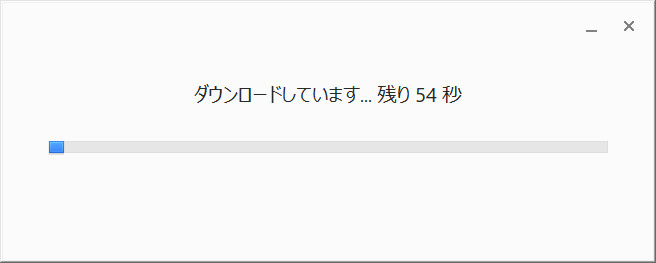
インストーラーが起動するので終わるまで待ちます。
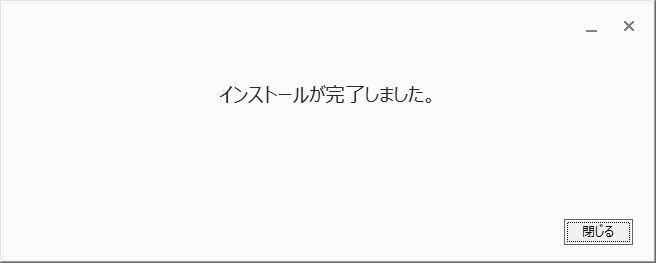
インストールが終わったら「閉じる」ボタンを押します。
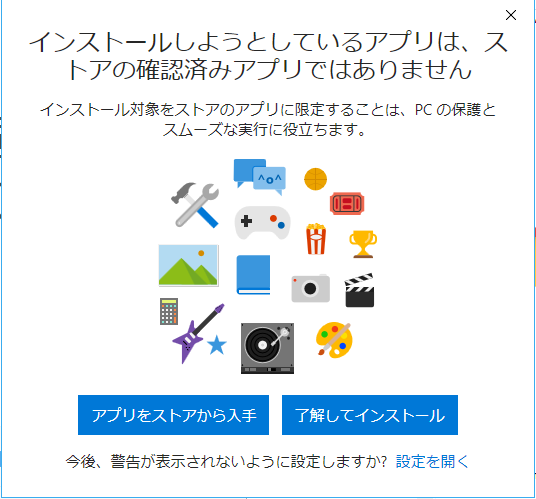
これでバックアップと同期の設定ができるウインドウが自動で開きます。
注意する点としては、このツールは起動させても最前面に来ない事があります。
他のウインドウを最小化などしておきましょう。
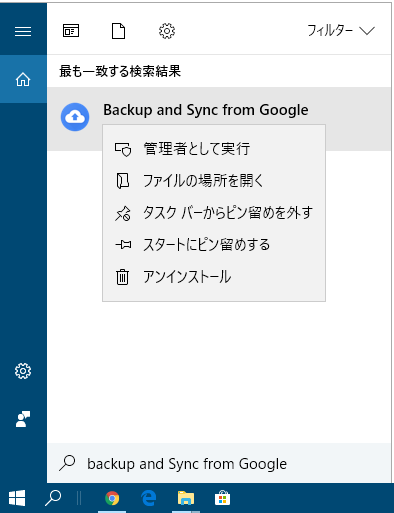
また、一度閉じてしまったりして再度開きたい場合はタスクバーにあるWindows10の検索窓に「Backup and Sync from Google」や「Backup」と入力して出現した「Backup and Sync from Google」を実行しましょう。
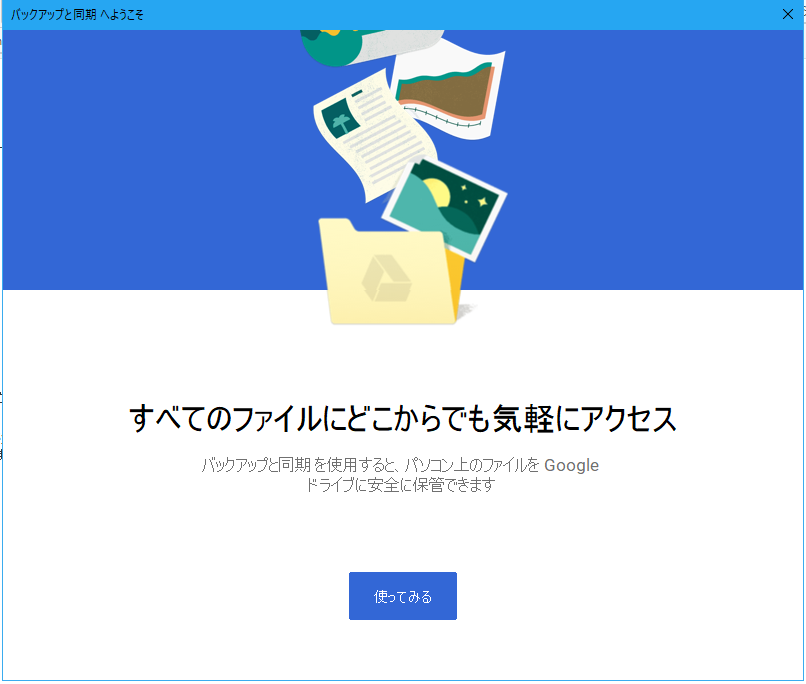
このウインドウが開けたら「使ってみる」ボタンを左クリックします。
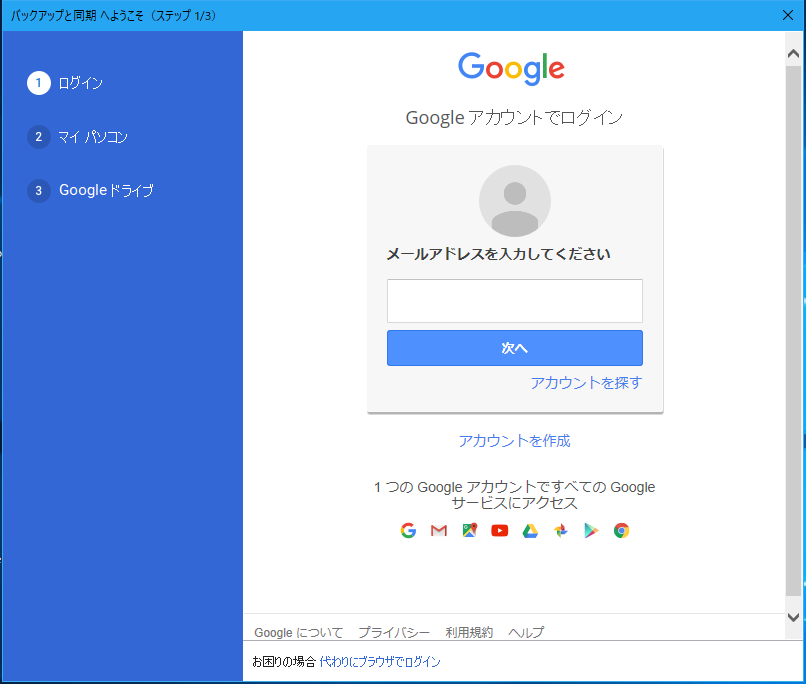
すると同期させるアカウントの入力になります。
まず。メールアドレスを入力し「次へ」ボタンを押します。
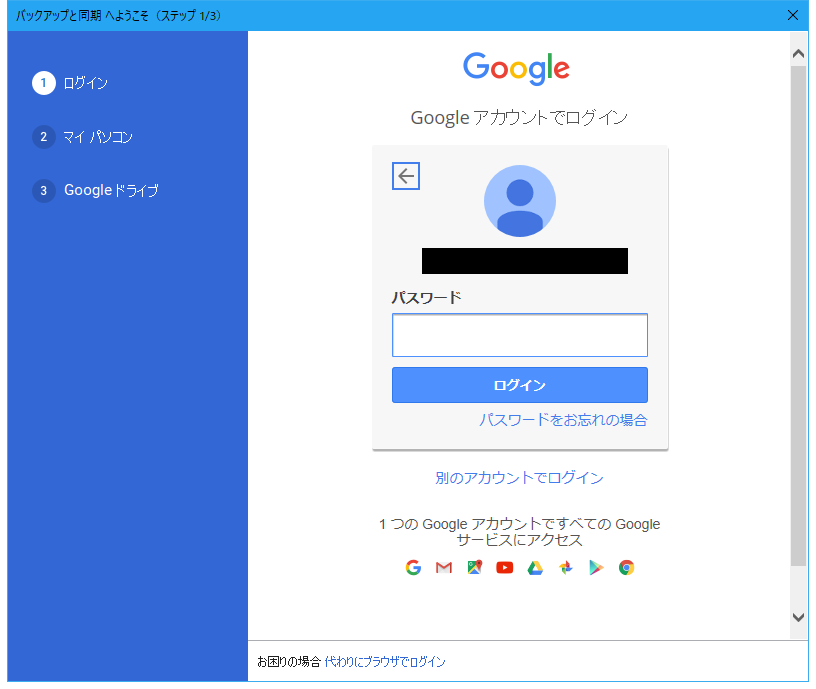
次にパスワードを入力します。
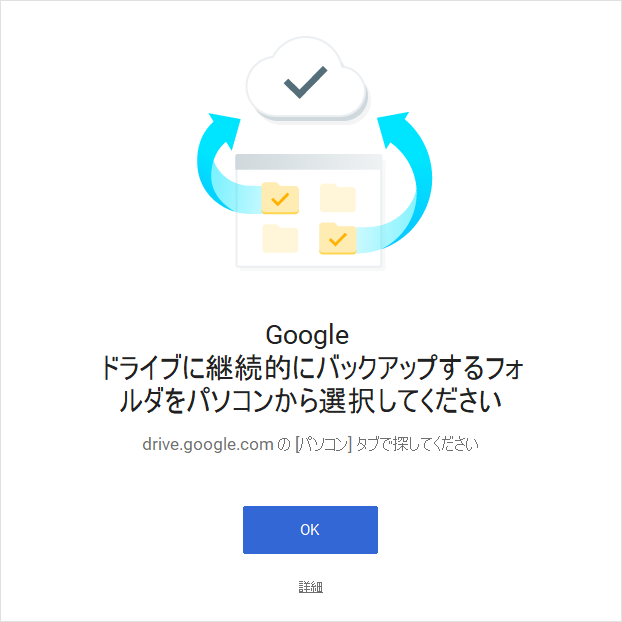
「OK」ボタンを押します。
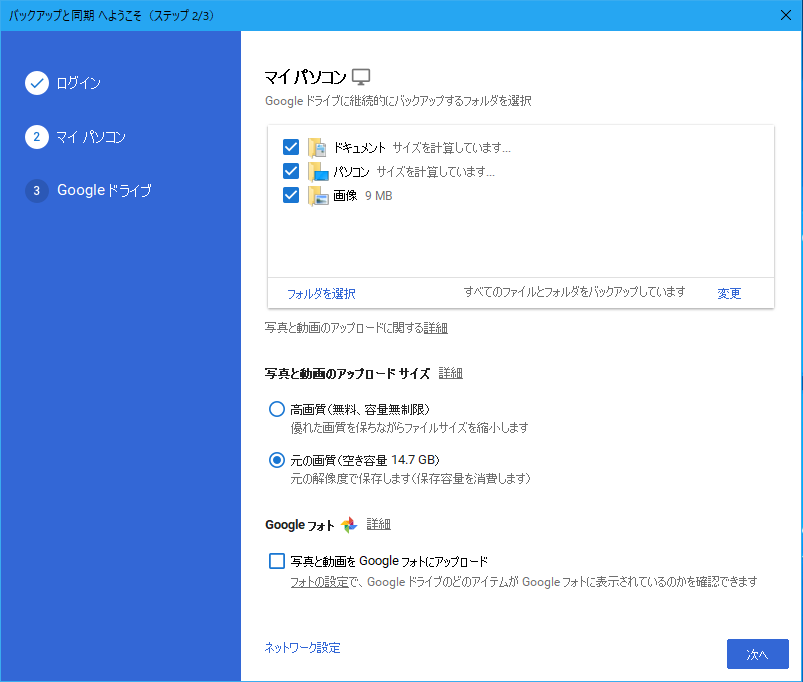
次にGoogleドライブと共有化するフォルダを指定する事になります。
チェックボックスでONになっているフォルダが共有化されるので不要なフォルダのチェックは外しておきましょう。
また、共有化するとGoogleドライブにアップロードされるのでGoogleドライブの限界容量を超えないようにする必要もあるので注意です。
「フォルダを選択」を選べば自分の好きなフォルダも共有化する事も可能です。
設定が決まれば「次へ」ボタンを左クリックします。

「OK」ボタンを左クリックします。
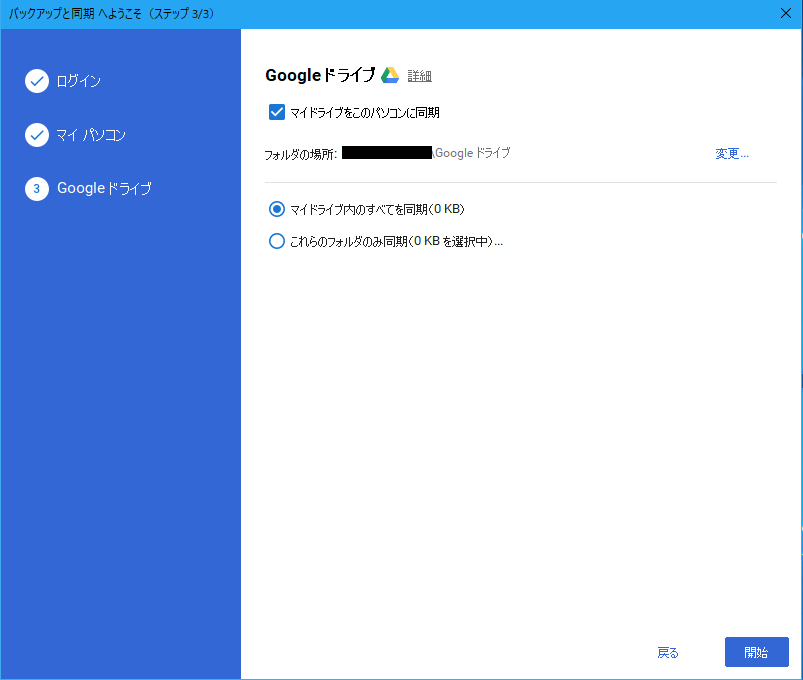
最後にGoogleドライブの「マイドライブ」をPCに追加するかを決めます。
チェックを入れていれば追加されます。
「変更」の文字を左クリックでフォルダのパスを変える事も可能です。
設定が決まったら「開始」ボタンを押します。
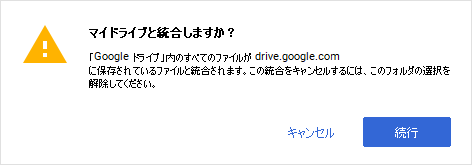
「マイドライブと結合しますか?」と問われるので良ければ「続行」ボタンを押します。

これで設定完了です。
タスクバーの右側に雲のアイコンが表示されるようになり、Googleドライブとのフォルダやファイルの共有が開始されます。

マイドライブの内容と同じファイルが入るフォルダがに作られ、それのショートカットが「Google ドライブ」という名前でデスクトップに作られます。
このフォルダの中のファイルはネットに繋がっていない状態でもExcelやOpenOfficeなどのオフラインで動作するソフトでなら編集する事が出来ます。
編集したファイルはネットが使える状態になったらアップロードされるのでGoogleドライブ内のファイルと同じ物になります。

また、Googleドライブのパソコンというフォルダの中にもGoogleドライブと共有化したフォルダがコピーされて入ります。