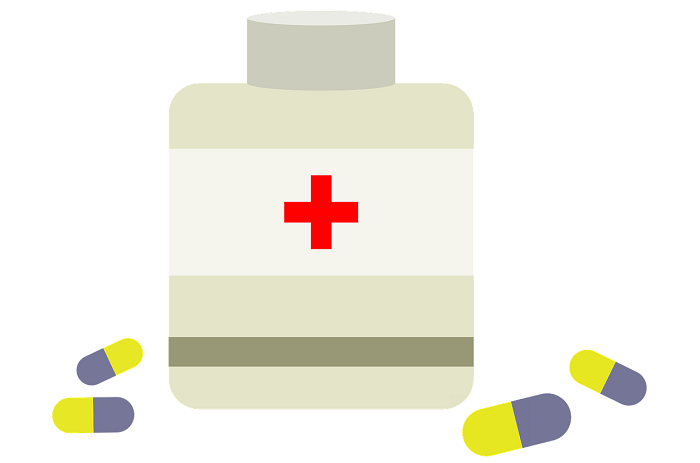
Windows10が上手く起動出来なくなったりした場合に回復ディスクで修正する事も出来る場合があります。
しかし、常に直せるわけでも無く、当然修復出来ない場合もあります。
そんな困った場合には、データが全て消えてしまうので最後の手段ですがWindows10を再インストールする事で復活させる方法です。
しかしWindows7やWindows8などからWindows10へアップグレードした場合はWindows10を再インストールする為のDVD等ディスクがありません。
以前のWindows7やWindows8をインストールしてからWindows10へアップグレードする事も出来ますが、それでは時間がかかります。
そこで直接Windows10を再インストールする為のディスクの作成方法と、それの使い方を記しておきます。
ちなみに、この方法はアップグレードでWindows10にしたPC以外にも、初めからWindows10なPCでも使えます。
回復ディスクとは別に作っておけば、もしもの時に安心できるかもです。
Windows10ディスクの作成方法
Windows10用のインストールメディアを作成します。
作成には8GB以上のUSBフラッシュメモリが必要です。
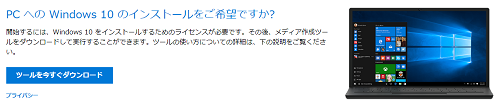
接続出来たら「https://www.microsoft.com/ja-jp/software-download/windows10」のURLを開きます。
このページ「ツールを今すぐダウンロード」を左クリックします。
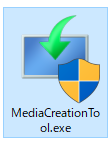
するとMediaCreationTool.exeという実行ファイルがダウンロードが開始されます。
ダウンロードが終了したらこれを起動します。
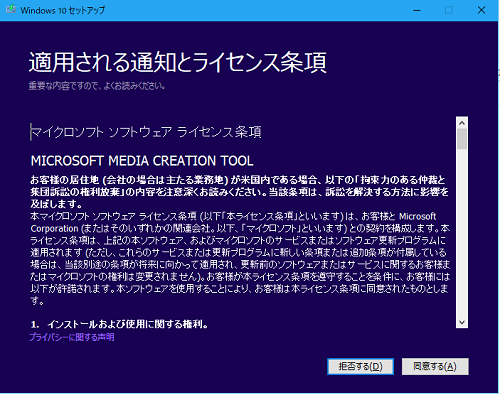
「Windows10セットアップ」タイトルのウインドウが開きます。
ここでライセンスに同意できたら「同意する」ボタンを左クリックします。
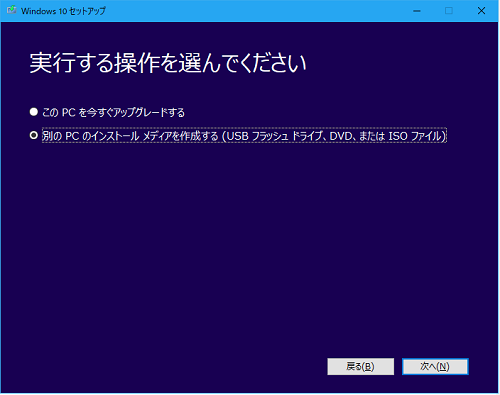
次に実行する動作を決めます。
ラジオボタンを「別のPCのインストールメディアを作成する(USBフラッシュドライブ、DVD、またはISOファイル)」の方へチェックを入れて「次へ」ボタンを左クリックします。
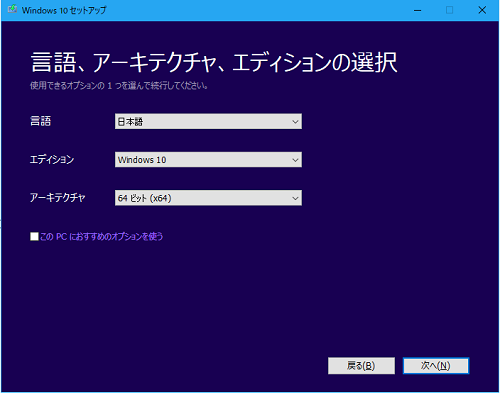
次は言語、アーキテクチャ、エディションの選択になります。
他の条件のPCでも使える再インストール用ディスクにするには「このPCにおすすめのオプションを使う」のチェックを外します。
ただし選べるのは言語とアーキテクチャが32ビット・64ビット・両方のだけです。
設定が決まったら「次へ」ボタンを押します。
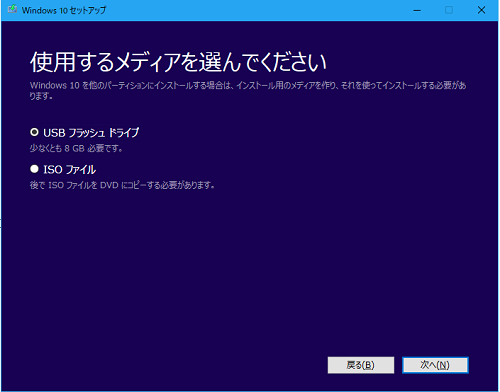
「使用するメディアを選んでください」と問われるので「USBフラッシュドライブ」にチェックを入れて「次へ」ボタンを左クリックします。
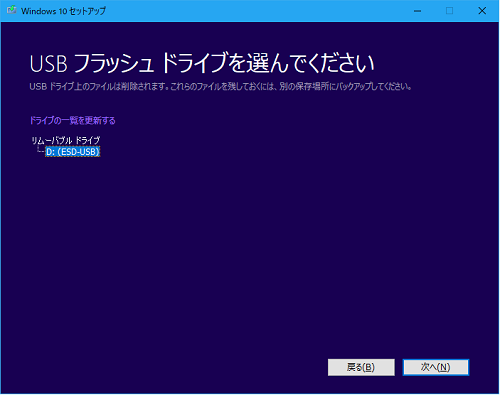
インストールするドライブを指定して「次へ」ボタンを左クリックです。
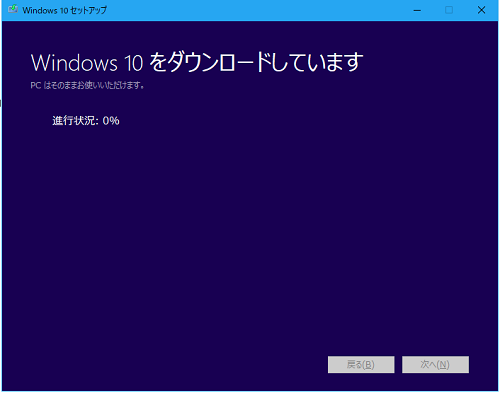
これでしばらく待てばWindows10用の再インストールディスクが作成されます。
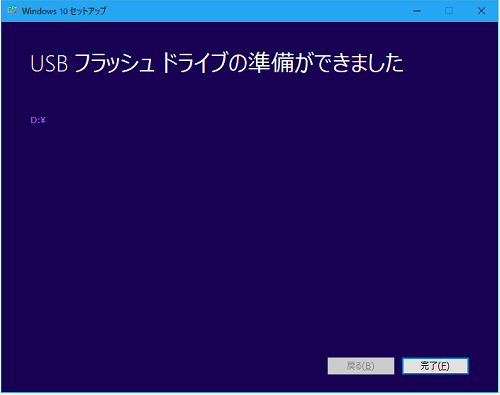
最後に「完了」ボタンを左クリックします。
その後準備が始まりますが、ちょっとだけ待てばウインドウが閉じられて完成されます。
Windows10ディスクで再インストールする方法
まず、再インストールが必要なPCのBIOSを設定してUSBメモリから起動するように設定します。
ほとんどのPCではF2キーを押しながら起動すると変更するモードになるかと思います。
変更したら先ほど作成したwindows10ディスクのUSBメモリを接続してPCを起動します。
アーキテクチャを両方で再インストールディスクを作っていれば、この前に32ビットか64ビットで作成するかを選択する画面になります。
しかし、PCと合っていない物を選択した場合は先に進まないので選び直しするようになっているので正しくない物を間違えてインストールする事は無いかと思います。
1.起動
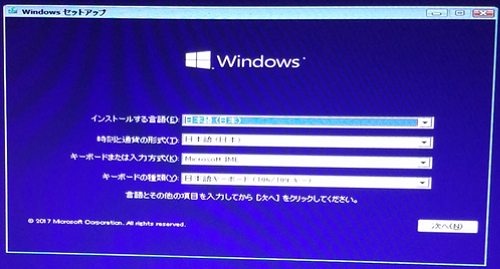
起動すると再インストールのメニューが表示されます。
このメニューでは何も変更せずに「次へ」ボタンを押します。
2.インストールか修復
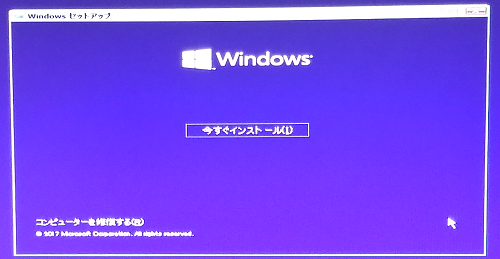
すると「今すぐインストール」と「コンピューターを修復する」の2つが選べる画面になります。
「今すぐインストール」はwindows10のインストールが開始されます。
「コンピューターを修復する」を選ぶと回復ディスクのような事が出来るようなメニューが表示されます。
ここは「今すぐインストール」を選択します。
3.プロダクトキー
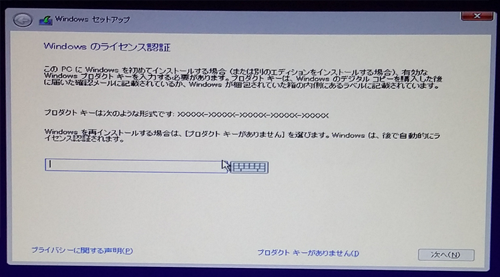
プロダクトコードを入力する画面になりますが、後でもかまいません。
下の方にある「プロダクトキーがありません」を左クリックします。
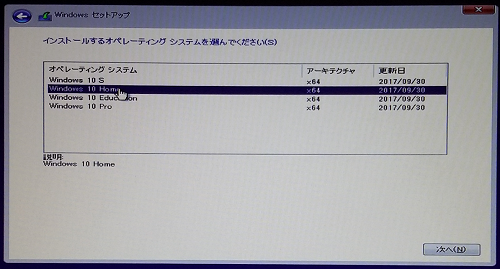
ここで元々入っていたOSの種類を選択し、「次へ」ボタンを左クリックします。
4.ライセンス確認
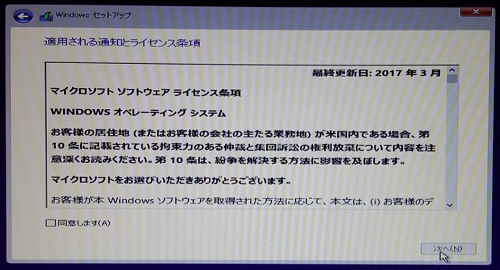
ライセンス確認になります。
良ければ「同意します」にチェックを入れ「次へ」ボタンを左クリックです。
5.インストールのタイプ
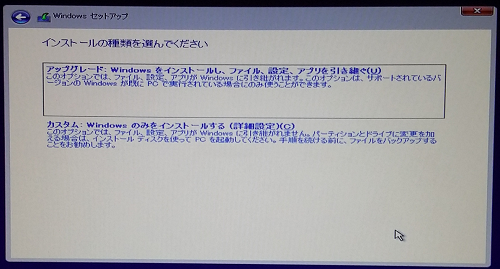
インストールの種類を選ぶ画面になります。
ここでは「カスタム:Windowsのみをインストール」を選択します。
6.インストールする場所
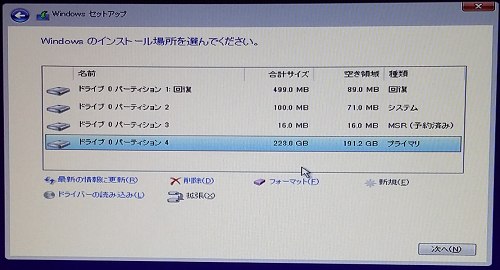
Windows10をインストールする場所を指定する画面になります。
ここではパーティションを設定したりフォーマットしたり出来ます。
私の経験上、ここの指定の仕方で再インストールは割と失敗します。
そこで私が上手く行った設定方法を書いてみます。
私の場合はまず全てのドライブを削除で消します。
そして右上の×マークを押して「2.インストールか修復」に戻ります。
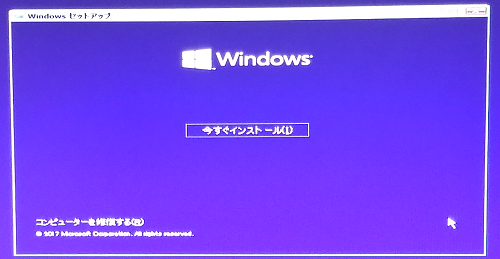
「コンピューターを修復する」を左クリックします。
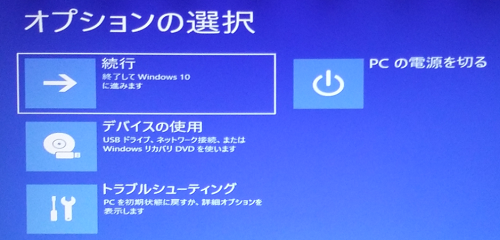
メニューの中から「PCの電源を切る」を選択しPCを再起動します。
「1.起動」の起動からやり直しし「6.インストールする場所」に来ます。
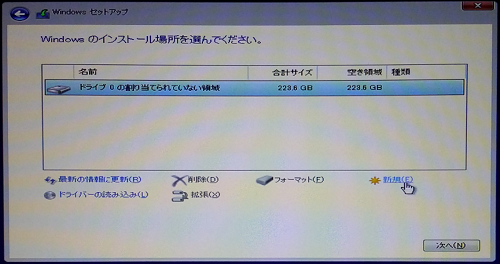
戻ってくると割り当てられたドライブが無くなっているはずです。
割り当てられていないドライブを選択し「次へ」ボタンを押します。
7.インストール中
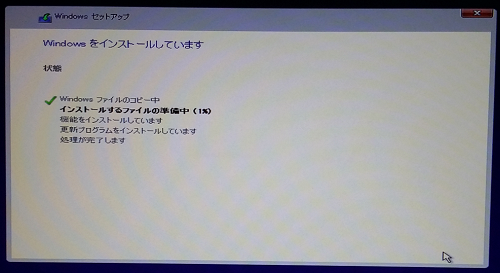
これでインストール開始されます。
終わるまで暫く待ちましょう。
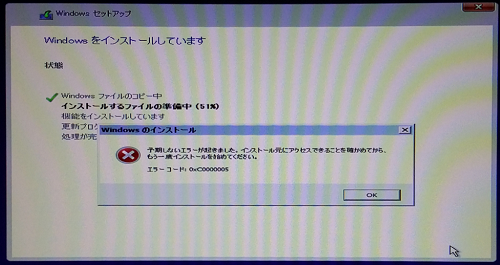
「予期しないエラー」が起きた場合は「OK」ボタンを押します。
「2.インストールか修復」に戻りますが、そこから同じように入力して「6.インストールする場所」のパーティション設定をいじらず「次へ」ボタンを押してやり直しすると上手く行く場合があります。
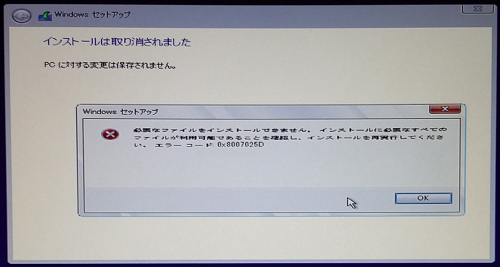
「インストールは取り消されました」が表示された場合はやり直しても無理なようです。
再起動してパーティションを消してインストールし直しが良いようです。

インストールが進むとPCが再起動されます。
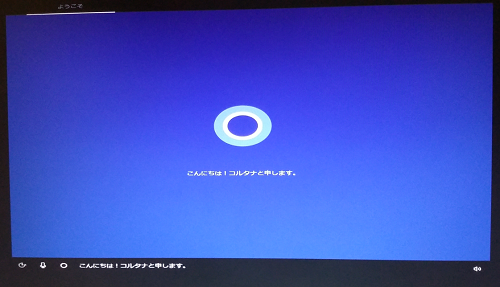
あとはWindows10を初めてインストールした時と同じように進めていけば完了です。
まとめ
私の場合、Windows10ディスクで再インストールすると失敗する事が多くありました。
何回か試して上手く行くパターンを発見出来たので記しておきます。
何故か失敗するという方の参考になれれば幸いです。