
Windows10が頻繁にフリーズしたり再起動が掛かったりする場合はPCに何らかの異常が発生している可能性があります。
もしも、そんな状態になったら試してみたいのが「チェックディスク」です。
実行する事で異常を修正する事が出来る場合もあるので「調子が悪いかも?」なんて感じたら試してみると良いかもしれません。
ただし、割と時間が掛かるので、しっかり暇をとってから行うのがオススメです。
コマンドプロンプトを管理者権限で起動する
「チェックディスク」を実行するには、まずコマンドプロンプトを管理者権限で起動する必要があります。
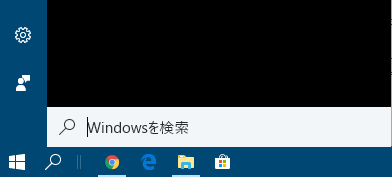
起動するには、windows検索に「cmd」と入力すると現れる「コマンド プロンプト」のアイコンを右クリックしてメニューを出して「管理者として実行」を左クリックします。
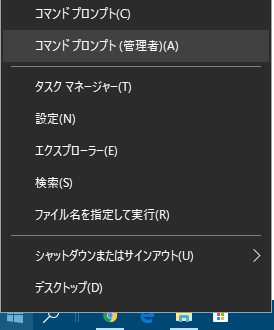
もしくはWindowsボタンを右クリックした時に出るメニューから「コマンド プロンプト(管理者)(A)」を右クリックします。
もしもメニューにコマンド プロンプトが無くWindows PowerShellが表示される場合は「Windows10のメニューからWindows PowerShellをコマンドプロンプトに戻す方法」で戻してから実行でも良いかもしれません。
コマンドプロンプトにコマンドを入力する
コマンドプロンプトにコマンドを入力するとディスクのチェックを行えます。
コマンドは以下の通り
| chkdsk ドライブ文字: |
ディスクのエラーをチェックだけします。 再起動は不要。 そこそこ速く終わります。 |
| chkdsk ドライブ文字: /F |
ディスクのエラーを修復します。 Windows10が入っているドライブなら再起動が必要。 終わりまで割と時間が必要です。 |
| chkdsk ドライブ文字: /R |
ディスク内の不良セクターを見つけて読み取り可能な情報を回復します。 Windows10が入っているドライブなら再起動が必要。 終わるまで、とても時間がかかるので注意。 |
![]()
/Fや/Rのオプションを使わなければWindows10がインストールされているドライブでも即実行できます。

逆にFや/Rのオプションを使った場合には、Windows10がインストールされているドライブでは再起動後にチェックディスクが起動するように予約する事になります。
「チェックをスケジュールしますか(Y/N)?」と聞かれたらyキーを押してからエンターキーを押せば予約完了となります。
自動では再起動しないので自分で再起動しましょう。
起動開始時にチェックが始まります。
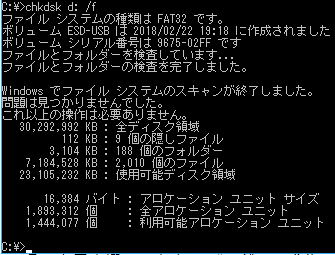
ただしFや/Rのオプションを使っていてもチェックディスクをかけようとしているドライブがWindows10がインストールされているドライブの物でなければ、入力後すぐ実行する事が出来ます。
再起動が必要なチェックディスクの結果を確認する
再起動が必要なチェックディスクの結果は「イベントビューアー」で確認する事が出来ます。
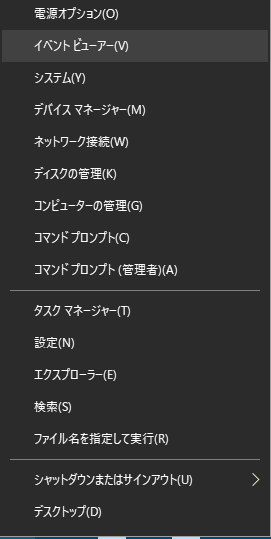
イベントビューアーの起動方法はWindowsボタンを右クリックした時に出るメニューから「イベントビューアー(V)」を右クリックします。
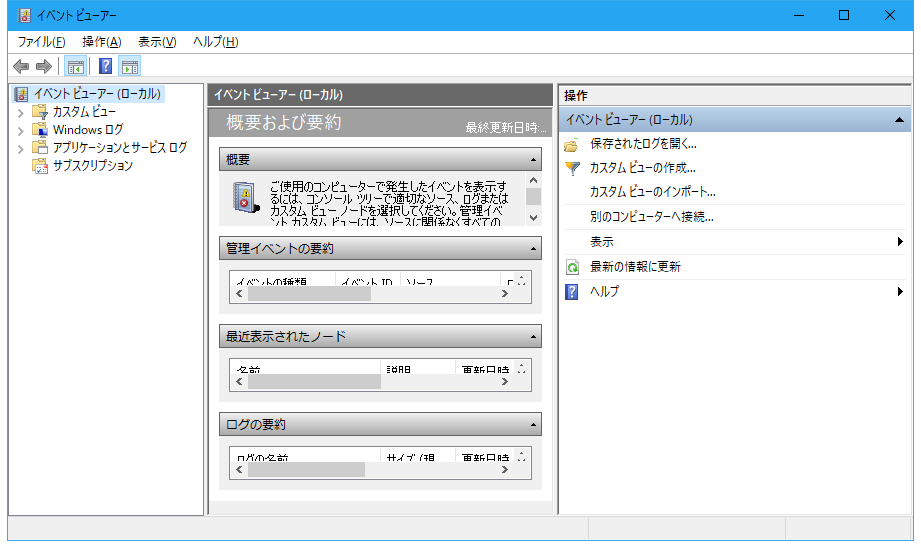
これでイベントビューアー起動します。
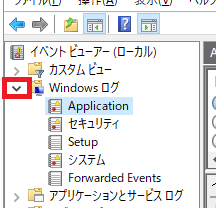
イベントビューアーが起動したら左側メニューの「Windowsログ」と書かれた所の「>」を左クリックします。
すると「Application」という項目が現れるので、これを左クリックします。
これでアプリケーションの起したイベントのログ一覧が表示されます。
数が多いのでチェックディスクの結果のログを探し出して表示するには大変かもしれません。
そこで抽出する方法にフィルタするという物があります。
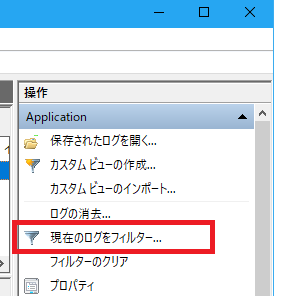
右側のメニューの「現在のログをフィルター…」と書かれた項目を左クリックします。
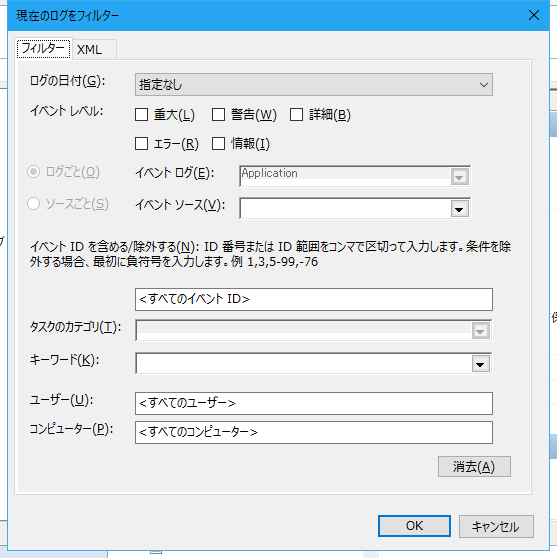
現在のログをフィルターダイアログが表示されます。
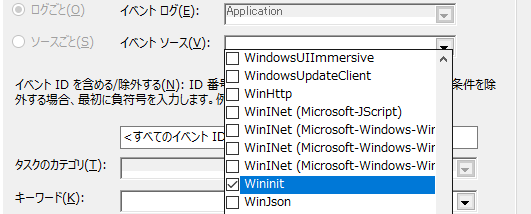
これの「イベント ソース(V):」の所の右側の▼ボタンを左クリックして展開させたメニューの中から「Wininit」にチェックを入れて下の「OK」ボタンを押せば抽出されます。
「イベント ソース(V):」の所の右側にテキストを直接入力しても効果は無いので▼ボタンを押して出した展開させたメニューから選択しないとダメなので注意です。
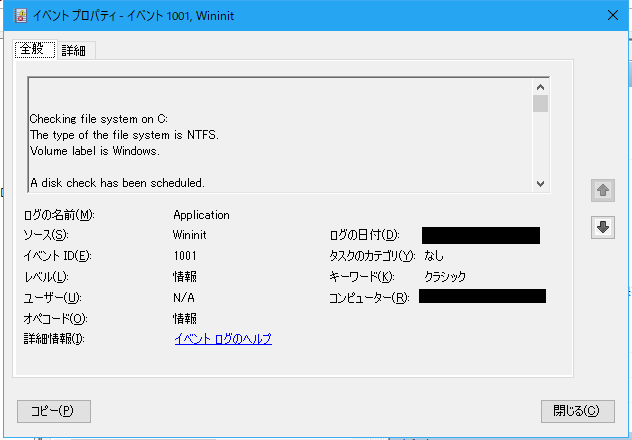
抽出されたイベントは左ダブルクリックすれば新たにログが書かれたダイアログが表示されるので、そこからチェックディスクの結果を見る事ができます。