
Bluetoothゲームパッドのipega PG-9021は有線でもPCに接続する事ができますが、ブルートゥースレシーバーが付いているPCなら無線でも接続する事ができます。
| PLANEX Bluetooth USBアダプター Ver.4.0+EDR/LE(省エネ設計)対応 BT-Micro4 Not Machine Specific プラネックス |
もしもデフォルトでブルートゥースレシーバーが付いていないPCならプラネックスのBT-Micro4を使って無線接続させる事もできます。
BT-Micro4を使ってipega PG-9021を無線接続する方法
ipega PG-9021は有線でプレイするならケーブルを刺せば良いだけですが、無線でプレイするならBT-Micro4とペアリングさせる必要があります。
ペアリングするには、まずBT-Micro4をPCのUSB-A端子に刺しこみます。
BT-Micro4をPCに刺したらPCの準備です。
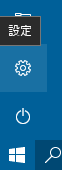
タスクバーの左側のWindowsメニューの設定を展開させ、この中の歯車アイコンの「設定」を選択します。
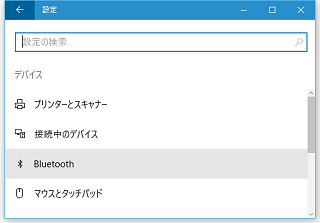
「設定」の中の「Bluetooth」を選択します。
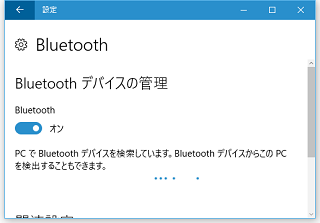
これでBluetoothの「設定」を操作する事ができます。
Bluetoothゲームパッドのipega PG-9021側の設定
| ipega Bluetooth ゲームパッド ゲームコントローラー Android iPhone PG-9021 ipega |
Bluetoothの「設定」が表示された状態にしたら次はBluetoothゲームパッドのipega PG-9021側の設定をします。

ゲームパッドとしての登録はXボタンを押しながらホームボタンをランプが点灯するまで押し続けます。
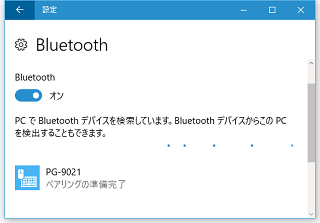
最後にipega PG-9021をBT-Micro4の有効範囲に入れて認識させればipega PG-9021側の設定完了です。
BT-Micro4でペアリングの設定方法
Bluetoothゲームパッドのipega PG-9021をPCに認識させたら、最後はペアリングする方法です。
認識されたら設定画面で「PG-9021」と表示されるので、これを選択します。
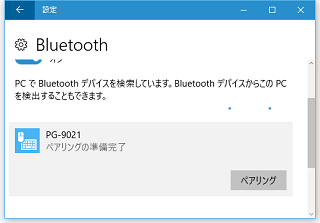
一度選択すると「ペアリング」と書かれたボタンが表示されるようになるのでボタンを選択します。
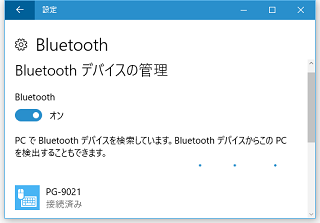
これでペアリング完成です。
ipega PG-9021の無線接続と有線接続の違いは
実はipega PG-9021は無線接続した時と有線接続した時の挙動に違いがあります。
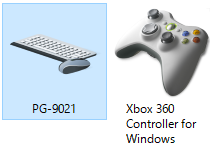
無線接続した場合に認識は「PG-9021」となりますが、有線で接続した場合は「Xbox360 Controller for Windows」となります。
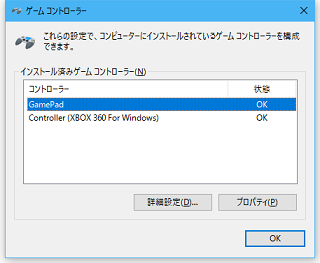
プロパティもそれぞれ「GamePad」と「Controller(XBOX360 For Windows)」です。
操作するキーの挙動は無線でならLTとRTがアナログ入力が無くなりON/OFFのみのボタンになります。
GamePad
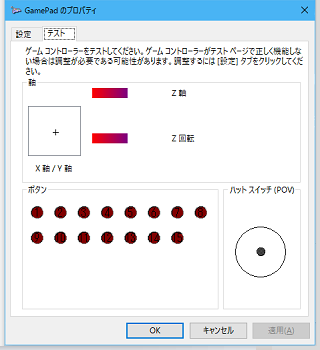
Controller(XBOX360 For Windows)
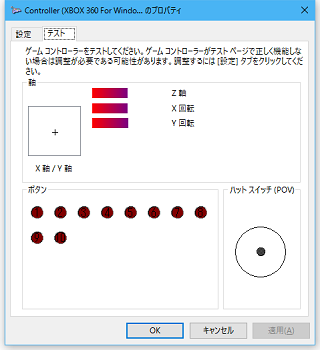
このように細かい挙動に違いがあるので使う際には注意しましょう。
BT-Micro4でペアリングを解除する方法は
最後にペアリングを解除する方法です。
解除はペアリングを設定した「Bluetooth」の設定画面から行います。
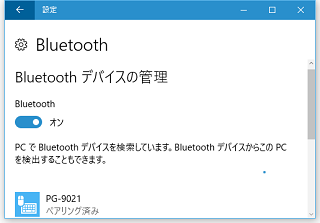
現在接続されているデバイスは「接続済み」と表示されています。
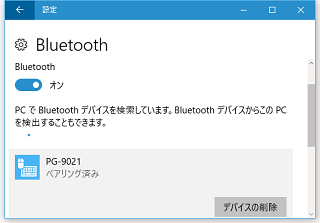
これをクリックすると「デバイスを削除」ボタンが現れるので、このボタンをクリックします。
すると「このデバイスを削除しますか?」と確認されるので「はい」を押せば解除です。

