
Windows10の標準機能でZip等の圧縮ファイルを作る事は簡単に出来ますが自己解凍ファイルを作るのはちょっと手間が掛かります。
そこで今回はWindows10の標準機能「iexpress」で自己解凍ファイルを作る方法を記しておきます。
iexpressで自己解凍ファイルを作る方法
iexpressはWindows10に標準搭載されているツールです。
まずiexpressを管理者権限付きで起動します。
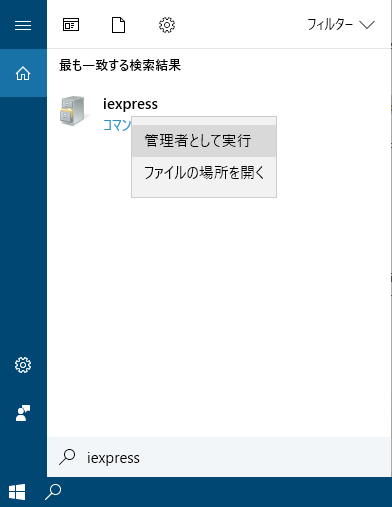
出て来たアイコンを右クリックしメニューをWindowsバーのルーペ部分に「iexpress」と打ち込み現れたアイコンを右クリックしてメニューを出して「管理者として実行」の所を左クリックです。
起動したら自己解凍するEXEファイルを作る設定をします。
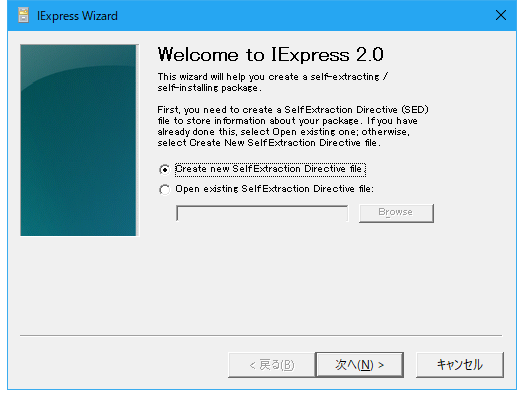
「Welcome to IExpress2.0」
変更せず「次へ」ボタンを押します。
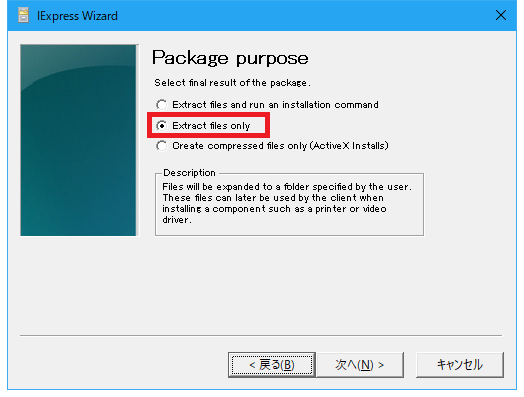
「Package purpose」
ここでは「Extract files only」にチェックを変更してから「次へ」ボタンを押します。
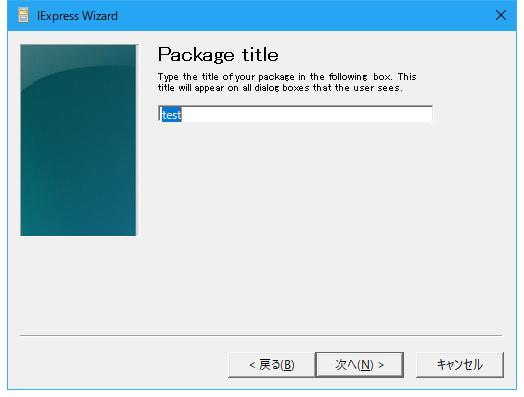
「Package title」
パッケージのタイトルを設定します。
何か文字を入力してから「次へ」ボタンを押します。
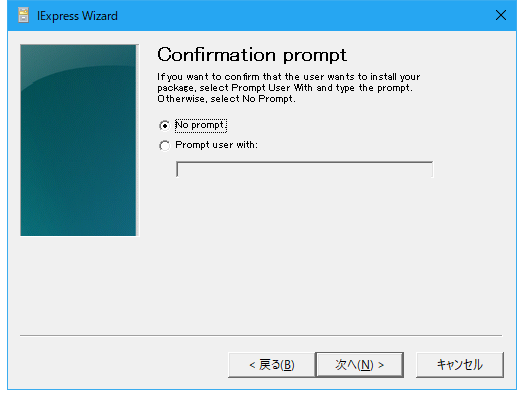
「Confirmation prompt」
変更せずに「次へ」ボタンを押します。
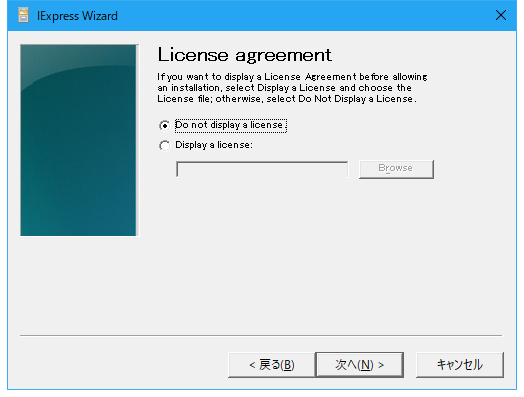
「License agreement」
変更せずに「次へ」ボタン。
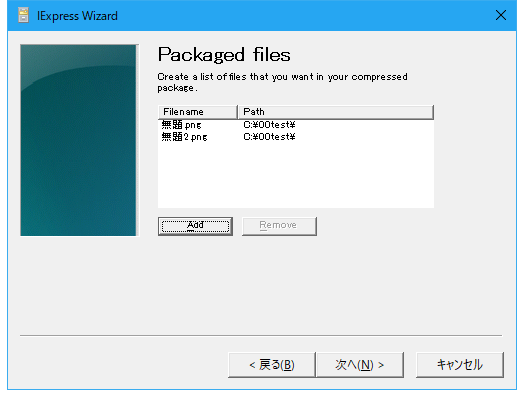
「Packaged files」
ここでは「Add」ボタンを押して自己解凍ファイルに含むファイルを指定します。
フォルダは含められないので注意
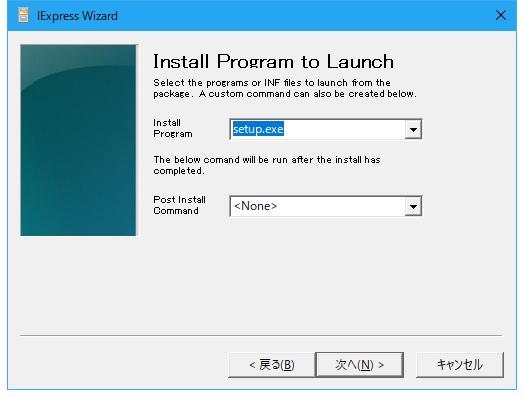
「Install Program to Launch」
インストールする動作を指定します。
「Install Program」の所に「setup.exe」と入力して「次へ」ボタンを押します。
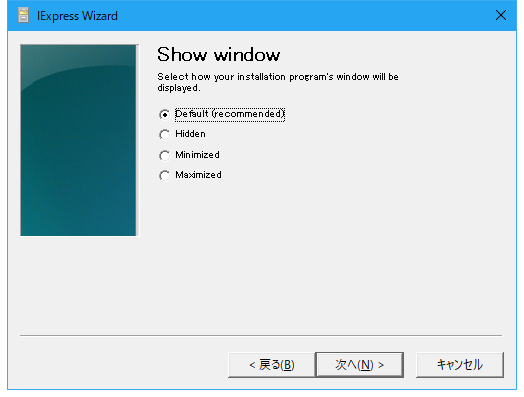
「Show window」
変更せずに「次へ」ボタン。
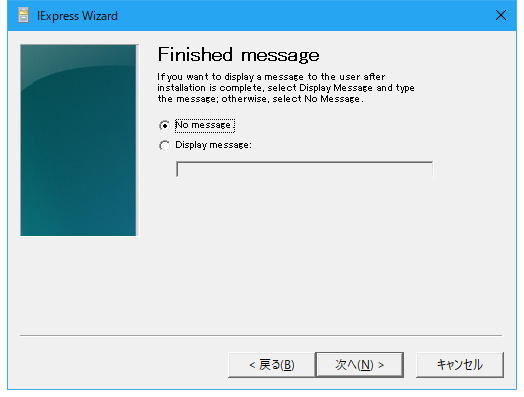
「Finished message」
変更せずに「次へ」ボタン。
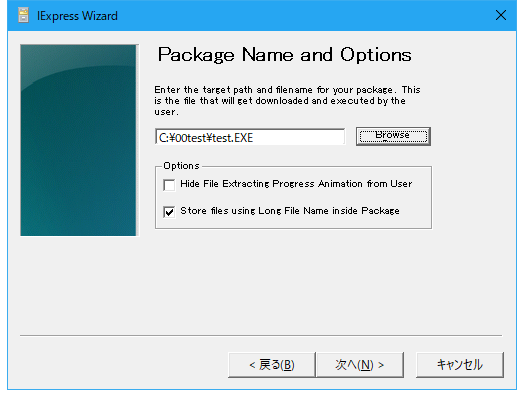
「Package Name and Options」
ここでは保存する場所を指定します。
「Browse」ボタンを押してパスを指定できます。
設定したら「次へ」ボタンを押します。
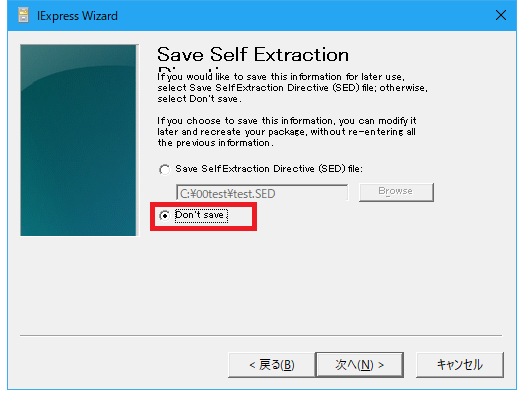
「Save Self Extraction」
一時ファイルを作るのかを選択できますが、特に作らなくてもOKなので「Don’t save」にチェックを入れて「次へ」ボタンを押します。
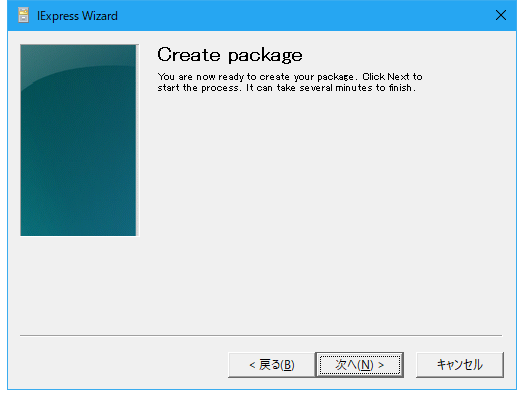
「Create package」
「次へ」ボタンを押します。
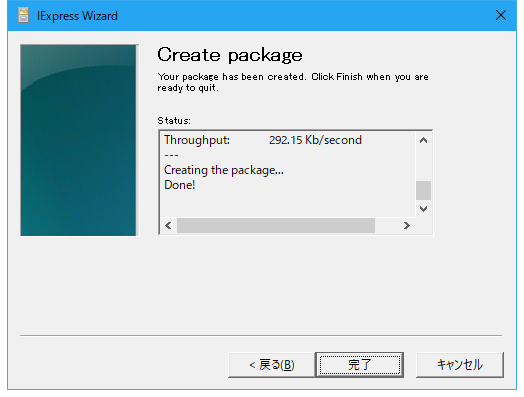
ステータスの所に作業ログが書かれていきます。
ちょっと待てば「完成」ボタンが現れるので、これを押します。
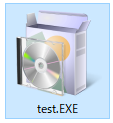
これで完成です。
「Package Name and Options」の所で指定したパスに自己解凍のEXEファイルが作られます。
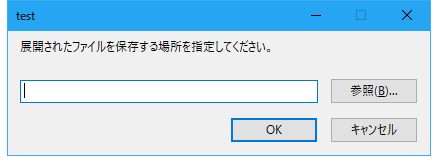
左ダブルクリックで実行すると解凍先を選ぶダイアログが現れます。
ここで指定して「OK」ボタンを押せば解凍開始されます。