
この復元ポイントを作っておく事で何時でも、Windows10を過去の状態に戻す事ができます。
つまりWindows10の挙動が変になった場合に何時でも回復させる事が出来るようになるわけです。
トラブルを回避する事ができる可能性がグンっと上がるのでWindowsアップデートのようなシステムに影響がでるような操作をする前に復元ポイントを作っておくのはオススメです。
そこで、Windows10で復元ポイントを作る方法と復元ポイントからシステムを復元する方法を記しておきます。
システムのプロパティ
システムの復元するのには「システムのプロパティ」を開く必要があります。
開く方法は、まずコントロールパネルを開きます。
コントロールパネルの開き方はこちら
表示方法がアイコンなら
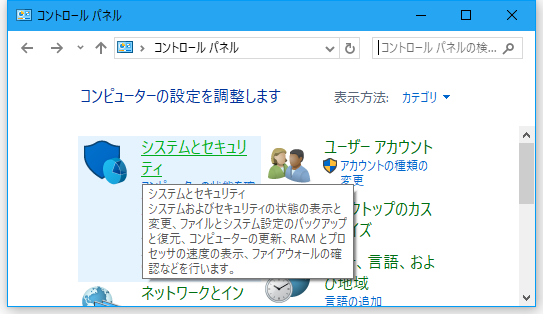
コントロールパネルの表示方法が「大きいアイコン」「小さいアイコン」であれば「システム」を選びます。
表示方法がカテゴリなら
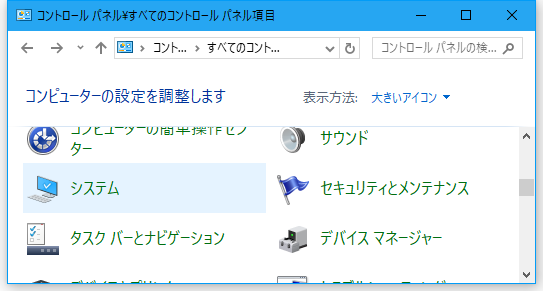
表示方法が「カテゴリ」の場合、まず「システムとセキュリティ」を選びます。
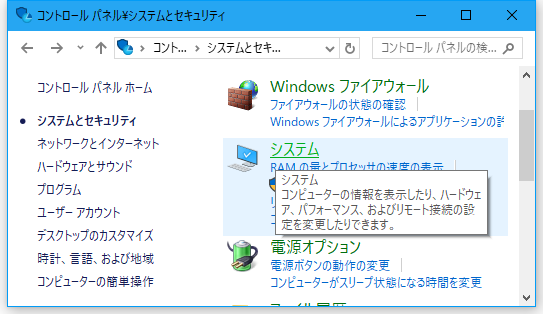
表示が変更されたら右側のメニューから「システム」を選びます。
これで、どちらもシステムを操作する画面になりました。
「システム」の画面になったら

「システム」の画面になったら「システムの保護」を左クリックします。
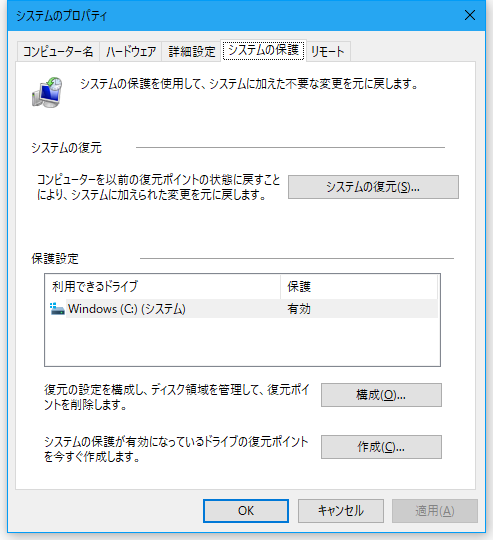
すると新しく「システムのプロパティ」のダイアログが表示されます。
このダイアログから復元ポイントを作ったり、この復元ポイントからシステムの復元が行えます。
復元ポイントの作り方
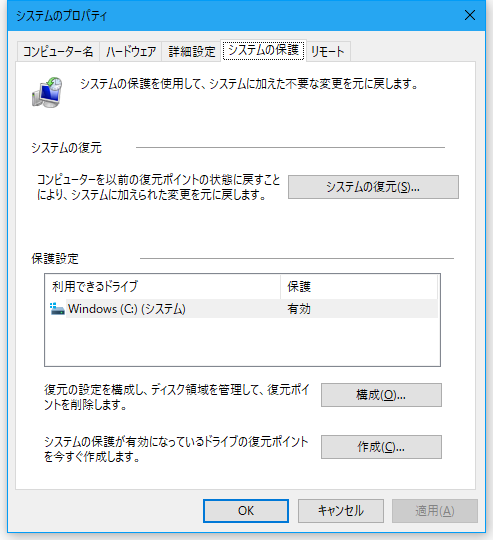
「システムのプロパティ」を開いたら「作成」ボタンを左クリックします。
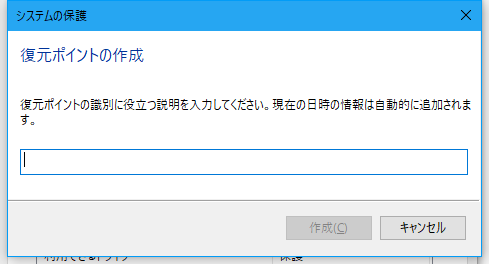
復元ポイントの名前を求められるので好みの名前を付けて「作成」ボタンを押します。

「システム保護」というタイトルのダイアログが表示されるので暫く待ちます。
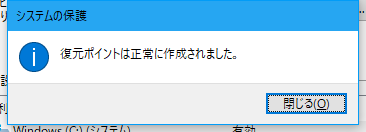
暫く待つと「復元ポイントは正常に作成されました。」とメッセージが表示されます。
これで「閉じる」ボタンを押せば作成完了です。
システム復元の方法
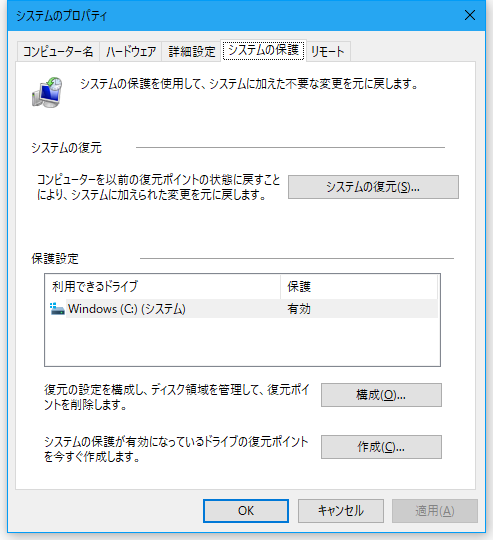
「システムのプロパティ」を開いたら「システムの復元」ボタンを左クリックします。
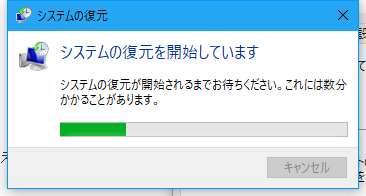
「システムの復元を開始しています」と書かれたダイアログが表示されますので、暫く待ちます。
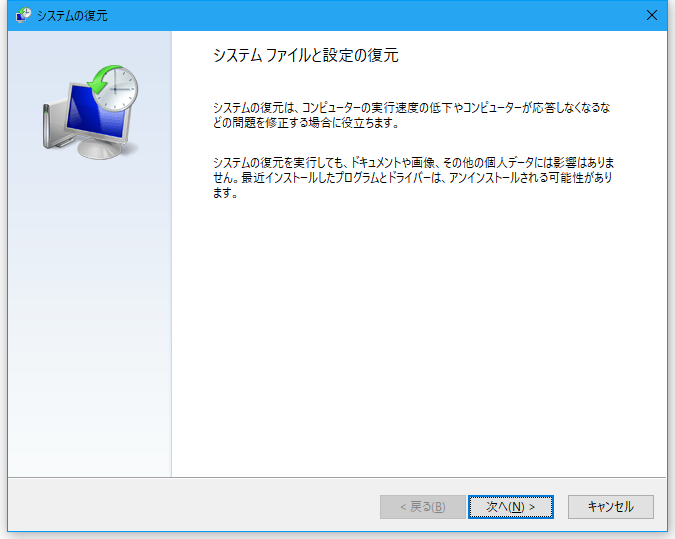
準備が整うと自動で閉じられ、新しく「システムの復元」というタイトルのダイアログが表示されます。
ここで「次へ」ボタンを押します。
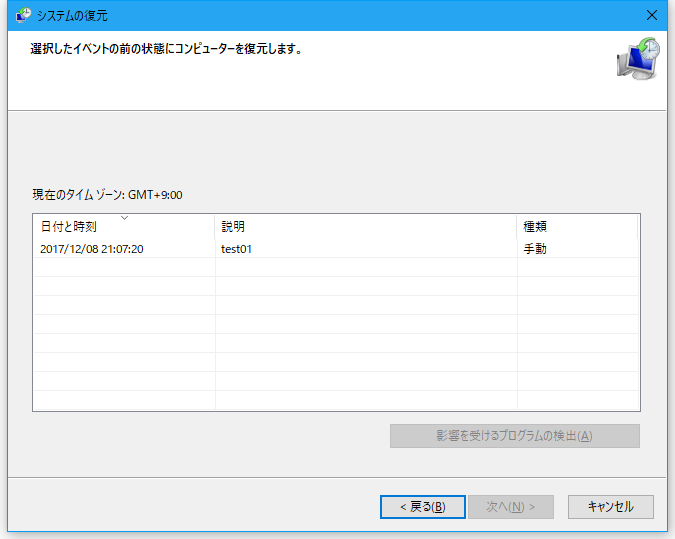
「次へ」ボタンを押すとどの復元ポイントに復元するかを選びます。
選択すると「次へ」ボタンを押せるようになるので、選択したら「次へ」ボタンを押します。
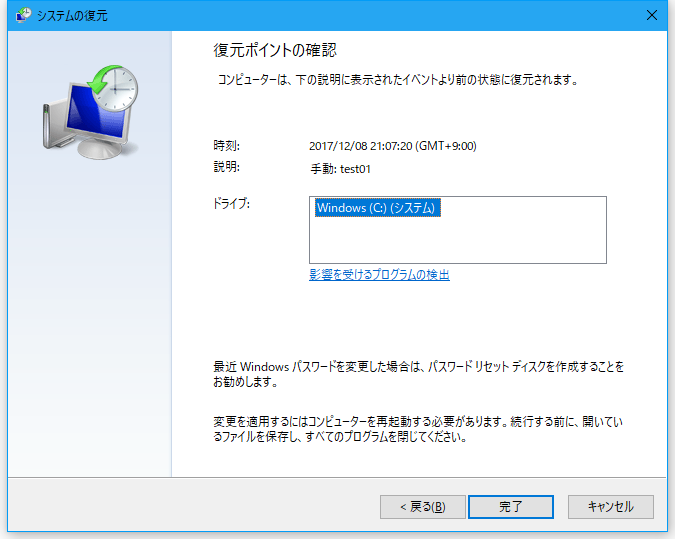
確認となります。
「完了」ボタンを押します。
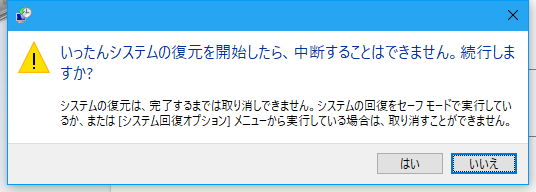
最終確認用のダイアログが新たに表示されます。
ここで「はい」ボタンを押せば復元開始されます。
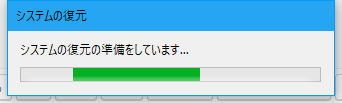
この復元の準備をしている事を知らすダイアログが表示されます。

準備が出来次第PCは再起動され、復元が実行されます。
数分待つことになりますが、再度ログインできたら復元完了です。