
Windows10には自動でアップデートしてくれるWindows Updateという便利な機能があります。この機能はバグフィクスやセキュリィティ対策とか色々と更新してくれるわけですが、更新すると勝手に再起動してしまう場合があります。
再起動しないと更新が有効にならないのかもしれないのでしょうが、ちょっと困り者だったりしませんか?
例えばコンピューターに自動でやらせている作業とかある場合に停止・リセットされて、それまでの作業データがロストしてしまう等々…
やはり、こういった物は自分のタイミングで行えた方が都合が良い場合も多々あるわけです。
Windows 10 Proなら簡単に設定する事が出来ますが、Windows 10 Homeでは設定する方法がちょっと複雑です。
そこでWindows 10 Home向けに「自動更新を手動更新にする方法」を紹介します。
自動アップデートを停止する
「サービス」の設定
まず、「サービス」を起動する必要があります。
これには2つの方法があります。
1つめの方法は画面左下にあるウインドウズアイコンを左クリックし展開したメニューから起動する方法です。
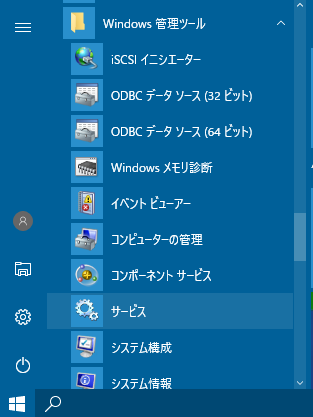 メニューを展開させたらWの項目の「Windows 管理ツール」をさらに展開させ、その中にある「サービス」を左クリックすれば起動します。
メニューを展開させたらWの項目の「Windows 管理ツール」をさらに展開させ、その中にある「サービス」を左クリックすれば起動します。
2つめの方法としては検索ボックスに「services.msc」を入れる方法です。
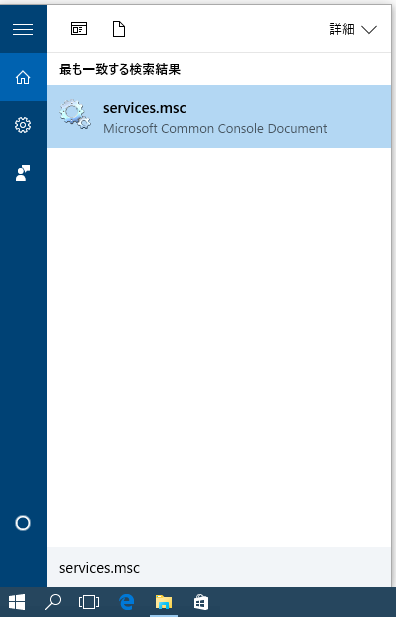 これで出てくるツールを実行します。
これで出てくるツールを実行します。
すると「サービス」の設定をするウインドウが表示されます。
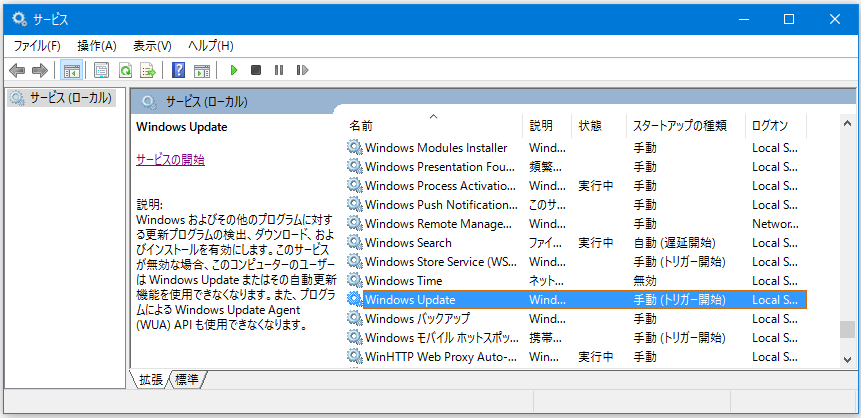 このリストの中にある「Windows Update」を左ダブルクリックすると「Windows Update」を設定するウインドウが新しく開きます。
このリストの中にある「Windows Update」を左ダブルクリックすると「Windows Update」を設定するウインドウが新しく開きます。
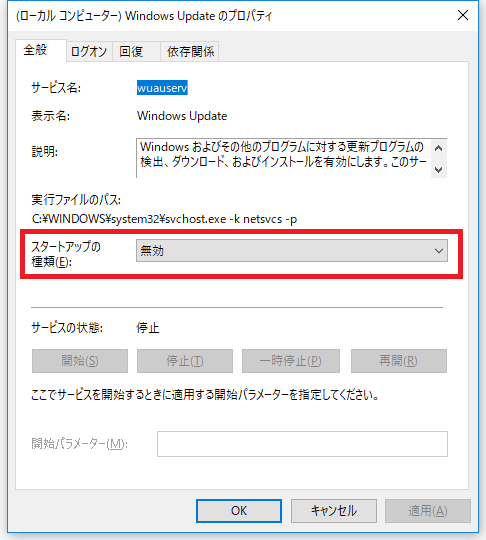 このウインドウの「スタートアップの種類」の所のコンボボックスを「無効」に設定しOKボタンを押します。
このウインドウの「スタートアップの種類」の所のコンボボックスを「無効」に設定しOKボタンを押します。
これで「サービス」の設定は完了です。
「タスクスケジューラ」の設定
次にタスクスケジューラで定められた時間に「Windows Update」を有効にしてWindowsアップデートが実行される設定を停止します。
このタスクスケジューラを起動する方法も2つあります。
1つめの方法は画面左下にあるウインドウズアイコンを左クリックし展開したスタートメニューから起動する方法です。
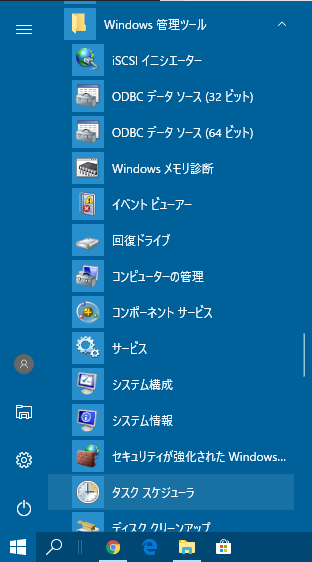 メニューの中のWの項目の「Windows 管理ツール」をさらに展開させ、その中にある「タスクスケジューラ」を左クリックすれば起動します。
メニューの中のWの項目の「Windows 管理ツール」をさらに展開させ、その中にある「タスクスケジューラ」を左クリックすれば起動します。
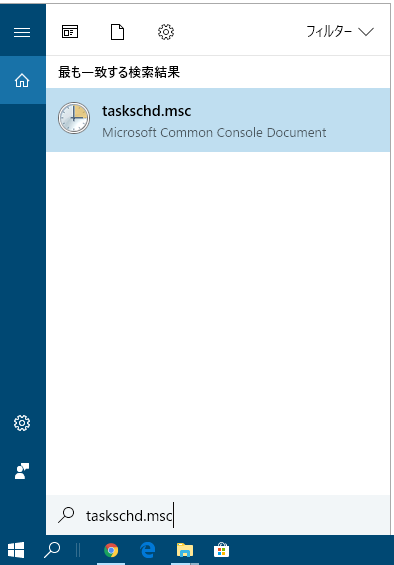 もう1つの方法は検索ボックスに「taskschd.msc」を入れて現れたアイコンを左クリックして起動です。
もう1つの方法は検索ボックスに「taskschd.msc」を入れて現れたアイコンを左クリックして起動です。
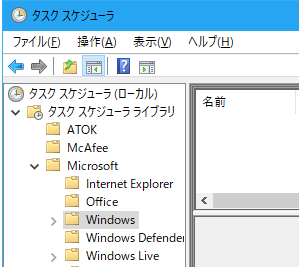 タスクスケジューラが起動したら左側のフォルダ階層を「タスク スケジューラ(ローカル)」⇒「タスク スケジューラ ライブラリ」⇒「Microsoft」⇒「Windows」の順で左ダブルクリックして展開します。
タスクスケジューラが起動したら左側のフォルダ階層を「タスク スケジューラ(ローカル)」⇒「タスク スケジューラ ライブラリ」⇒「Microsoft」⇒「Windows」の順で左ダブルクリックして展開します。
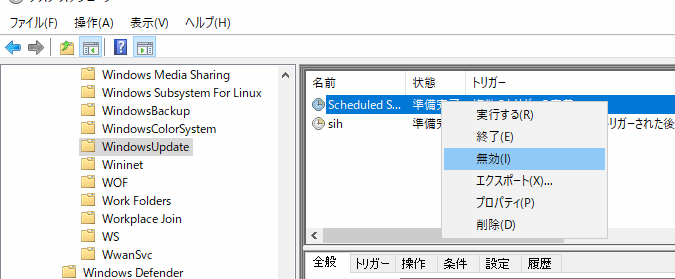 そして「Windows」の中にある「WindowsUpdate」を左クリックして右側に格納されているタスクスケジュールを表示させて、1つずつ右クリックしてメニューを出し「無効」を左クリックして無効にします。
そして「Windows」の中にある「WindowsUpdate」を左クリックして右側に格納されているタスクスケジュールを表示させて、1つずつ右クリックしてメニューを出し「無効」を左クリックして無効にします。
まとめ
これで勝手に更新しなくなったのは良いとして、更新自体をしないのは不安というものです。そこで、次は自分の都合の良い時に更新する方法を説明します。
※新たに自分でWindowsアップデートした場合に設定がリセットされたりする場合もあるようです。
更新停止方法も変わったり…どうもWindows 10 Proの方を買わせたいのかも…
その際は、また設定し直してみてください。
手動アップデートをする方法1
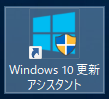
マイクロソフトはWindowsUpdateするツールを配付しています。
使い方は任意のタイミングでWindows10のWindows Updateを実行する「Windows10 更新アシスタント」のインストール方法で書いておきます。
インストーラーでアップデートをする方法2
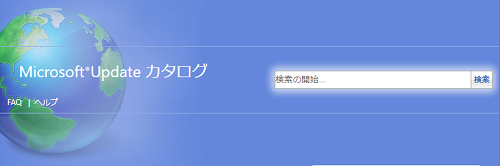
Windows10は更新プログラムをインストールするインストーラーを公開しています。
ダウンロードしてインストールする方法の説明はWindows10の更新が失敗する場合にインストーラーで更新プログラムをインストールする方法に書いておきます。
注意すべき事
Windows10で新しく追加された機能「高速スタートアップ」。
これが有効になっているとシャットダウンからの起動し直しではアップデートが有効にならないようです。
つまり高速スタートアップを使いながらアップデートをするには再起動をかける必要があります。
もし、再起動しないでいたら更新データは最新でもコンピューターの方へ反映されていない状態になってしまうので注意しましょう。
ちなみに従来のWindowsのようにシャットダウントからの起動でアップデートが有効になるようにする事も出来ます。
その方法は「高速スタートアップ機能を無効化する事」です。
高速スタートアップを停止させれば従来のWindowsのようにシャットダウントからの起動でアップデートが反映されるようになります。
無効にする際は高速スタートアップを無効にする方法の記事で紹介していますのでこちらを参考ください。