
Windows10は基本的に自動でアップデートを行うようになっていますが、強制的に再起動を行ったりと不便な場合が多くあります。
Windows10が自動更新しないようにする方法でアップデートを停止させる事も出来るのですが、そうするとアップデートを手動で行う必要が出て来ます。
しかし、Windows10では更新のウインドウを開くまで手順が多く、なかなか面倒です。
そこで手軽にWindows Updateを実行するショートカットを作る方法を記しておきます。
Windows Updateのバッチファイルを作る
まず、バッチファイルを作ります。
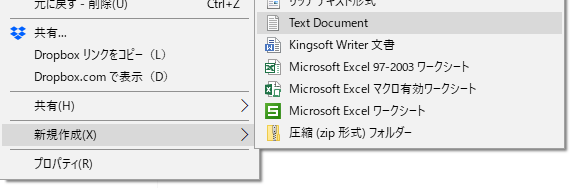 ファルダを開き、何も無い所を右クリックしメニューを出し拡張子が.txtのテキストファイルを作成します。
ファルダを開き、何も無い所を右クリックしメニューを出し拡張子が.txtのテキストファイルを作成します。
そして、中に
powershell (New-Object -ComObject Microsoft.Update.AutoUpdate).DetectNow()
と書き保存します。
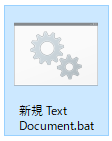 保存したら拡張子.txtを.batに変更します。
保存したら拡張子.txtを.batに変更します。
これでバッチファイルの完成です。
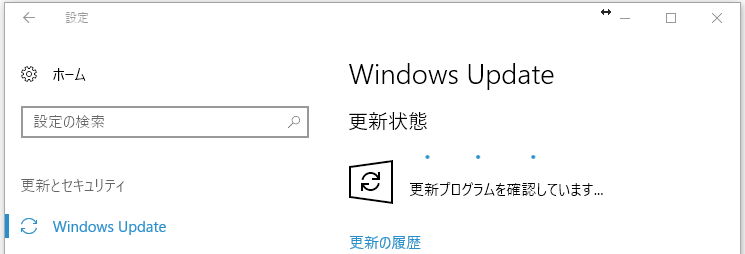 このバッチファイルを実行すればWindows10の更新チェックが開始されます。
このバッチファイルを実行すればWindows10の更新チェックが開始されます。
Windowsの更新ウインドウを開いていれば、実行している様子が確認できます。
ショートカットファイルを作る
バッチファイルは便利なのですが、アイコンはバッチファイル毎に変更できません。
これではちょっと視認性が悪いです。
そこでショートカットファイルにしてアイコンを設定してしまいます。
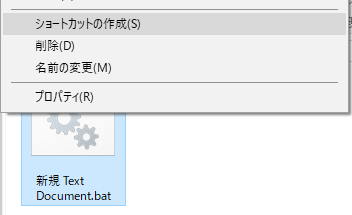 まず、Windows Updateバッチファイルを右クリックしてメニューを出し「ショートカットの作成」項目を選択します。
まず、Windows Updateバッチファイルを右クリックしてメニューを出し「ショートカットの作成」項目を選択します。
これでショートカットのファイルが作成完了です。
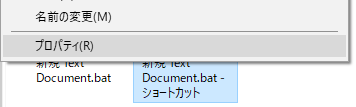 このショートカットファイルのアイコンを変えるにはショートカットファイルを右クリックしてメニューを出し「プロパティ」を選びます。
このショートカットファイルのアイコンを変えるにはショートカットファイルを右クリックしてメニューを出し「プロパティ」を選びます。
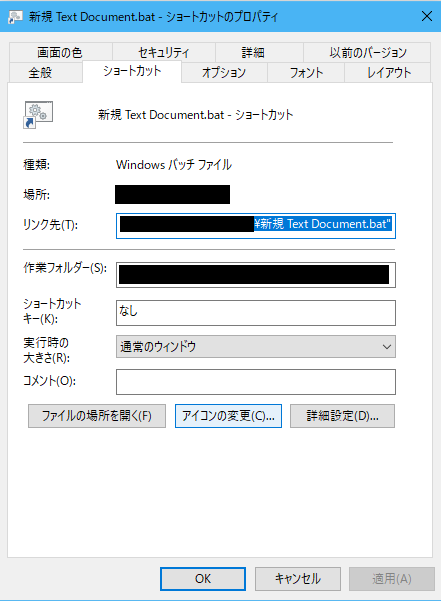 これでショートカットのプロパティが編集できるウインドウが開くので、「アイコンの変更」をクリックします。
これでショートカットのプロパティが編集できるウインドウが開くので、「アイコンの変更」をクリックします。
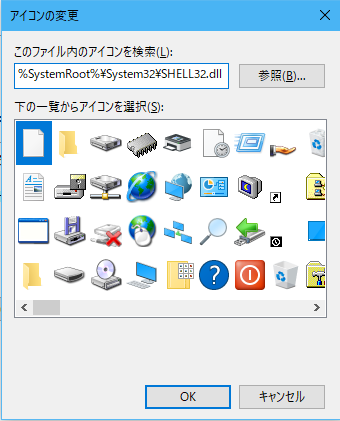 アイコン変更のダイアログが表示されるので、この中から選ぶ事ができます。
アイコン変更のダイアログが表示されるので、この中から選ぶ事ができます。
もし、この中に気に入った物がなければ、自分でアイコンのファイルを作るのも手です。
アイコンのファイルの作成方法はWindows10でアイコンファイルを作成する方法を参照してください。
アイコンが設定できたらWindows Updateを実行するショートカットの完成です。
後はこのファイルをデスクトップ等の実行し易い場所におけば手軽にWindows10の更新がかけられます。
また、このショートカットをタスクバーに入れておきたい場合はWindows10でタスクバーに.Vbsファイルや.Batファイルを入れる方法を参照してください。