
Windows10へアップグレードしてから頻繁にフリーズしたり、クラッシュしてしまったりする事はありませんか?
Windows10が頻繁にフリーズする時の対処方法として、どうやら「高速起動」という機能を辞めると落ち着く場合があるそうです。
この機能、Windows8から追加された機能でWindows10でもデフォルトで高速起動を使用するよう設定されています。
Windows8からなのでWindows7からアップグレードした人には馴染みがないかもしれません。
また「高速起動」が有効な状態の時はWindows10が自動更新しないようにする方法で自動更新を止めるとシャットダウンからの起動し直しではアップデートが有効にならないようです。
便利そうで、なかなか面倒な「高速起動」ですが、今回は、その「高速起動」設定の解除方法を記しておこうと思います。
Windows10の高速起動を辞める方法
まずコントロールパネルを表示します。
コントロールパネルを表示する方法はWindows10でコントロールパネルを起動させる方法を参考
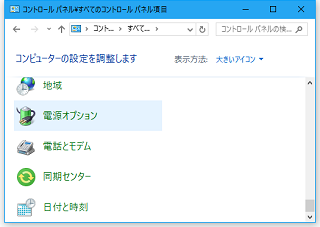
コントロールパネルが開いて表示が「アイコン」なら「電源オプション」を左クリックします。
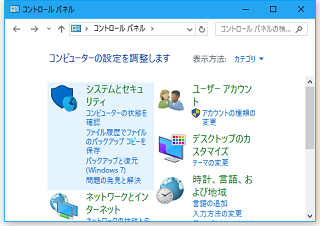
表示が「カテゴリ」では「システムとセキュリティ」を左クリックして
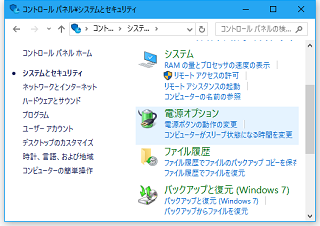
その中の「電源オプション」を左クリックします。
これで「電源オプション」の設定になります。
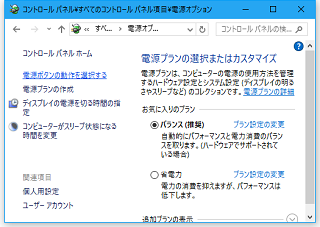
この中の「電源ボタンの動作を選択する」を左クリックします。
「システム設定」になるのですが、このままでは「高速スタートアップを有効にする(推奨)」を変更する事ができません。
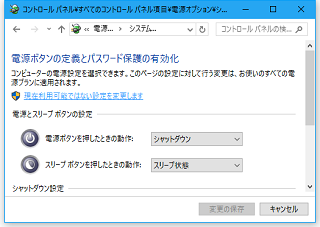
変更するには、まず「現在利用可能ではない設定を変更します」を左クリックします。
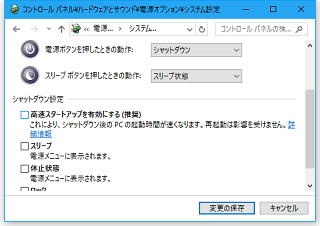
すると変更が可能になるので「高速スタートアップを有効にする(推奨)」のチェックを外して「変更の保存」ボタンを押せば高速起動を辞めさせる事が出来ます。
シャットダウンした後からWindows10が起動するのに多少時間がかかるようになりますが、従来よりはWindows10が安定的に動作してくれるようになるかと思います。