
Windowsでは代々、PCの調子の悪いのを直す時や、不都合なプログラムを削除する時などに、最低限の機能で起動するセーフモードというモノを持っています。
Windowsの7や8等の以前のバージョンならPCの起動時にファンクションキーの8、「F8」キーを押しながら、でなったセーフモードですがWindows10では仕様が変わったようでF8キーを押しながらの起動でもセーフモードになりません。
そこで今回はWindows10でのセーフモード起動の方法を記して起きます。
Windows10の「オプションの選択画面」を表示する方法
Windows10をセーフモードで起動する方法は、「オプションの選択」という共通の画面に持って行くまでの方法が複数あります。
まずは、「オプションの選択」に行く為の方法を記してみます。
Windows10をShiftキーを押しながら再起動
まずWindows10を起動します。
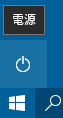 Windowsメニューを開き電源ボタンを左クリックします。
Windowsメニューを開き電源ボタンを左クリックします。
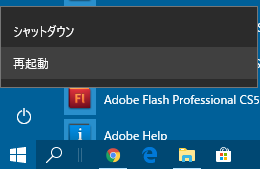 すると新たに「再起動」を含んだとメニューが展開されるので、このメニューの「再起動」を「Shiftキー」を押しながら左クリックします。
すると新たに「再起動」を含んだとメニューが展開されるので、このメニューの「再起動」を「Shiftキー」を押しながら左クリックします。
これで再起動すると「オプションの選択」と表示されます。
Windows10の設定から
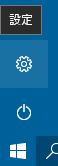 Windows10を起動して、Windowsメニューを開き「設定」の歯車マークを左クリックします。
Windows10を起動して、Windowsメニューを開き「設定」の歯車マークを左クリックします。
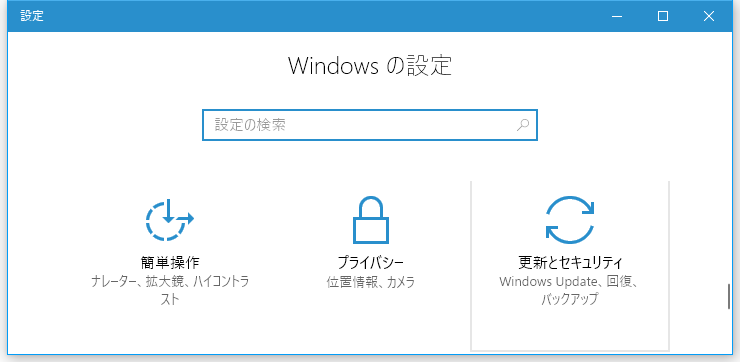 この中の項目から「更新とセキュリティ」を選択します。
この中の項目から「更新とセキュリティ」を選択します。
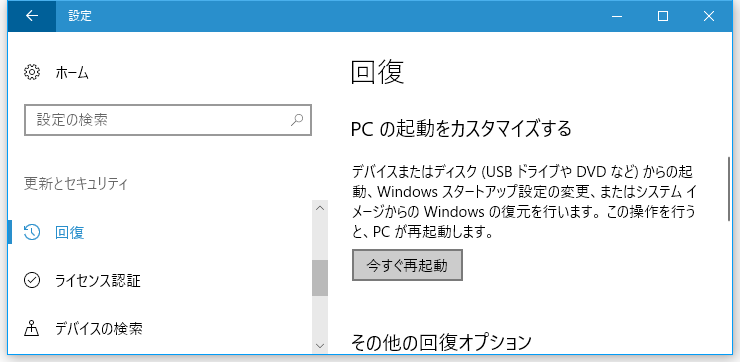 選択したら左側メニューから「回復」を選び、右側の「PCの起動をカスタマイズする」の項目の「今すぐ再起動」を左クリックします。
選択したら左側メニューから「回復」を選び、右側の「PCの起動をカスタマイズする」の項目の「今すぐ再起動」を左クリックします。
これで再起動され、「オプションの選択」になります。
「オプションの選択」画面からセーフモードにする方法
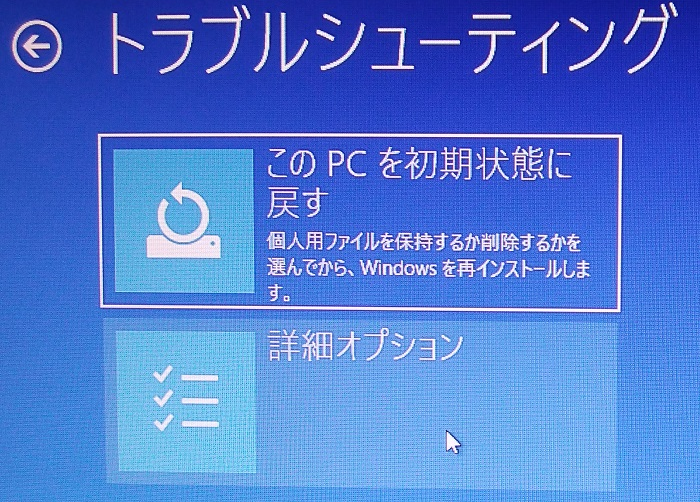 「オプションの選択」になったらメニューから「詳細オプション」を左クリックします。
「オプションの選択」になったらメニューから「詳細オプション」を左クリックします。
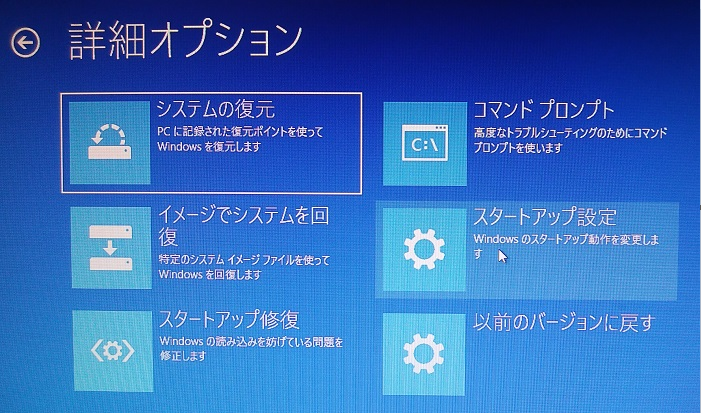 「詳細オプション」の画面になったら次は「スタートアップ設定」を左クリックです。
「詳細オプション」の画面になったら次は「スタートアップ設定」を左クリックです。
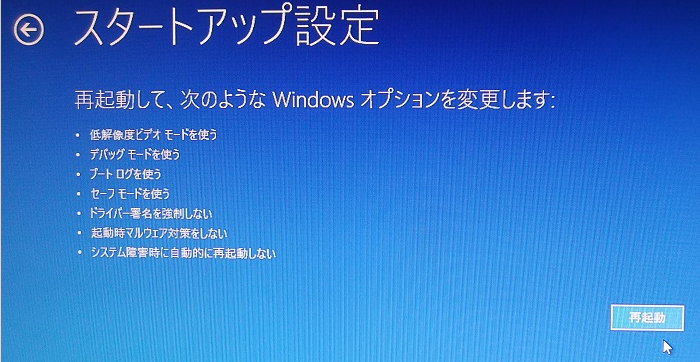 確認の画面になるので「再起動」のボタンを押します。
確認の画面になるので「再起動」のボタンを押します。
ここで1度再起動がかかります。
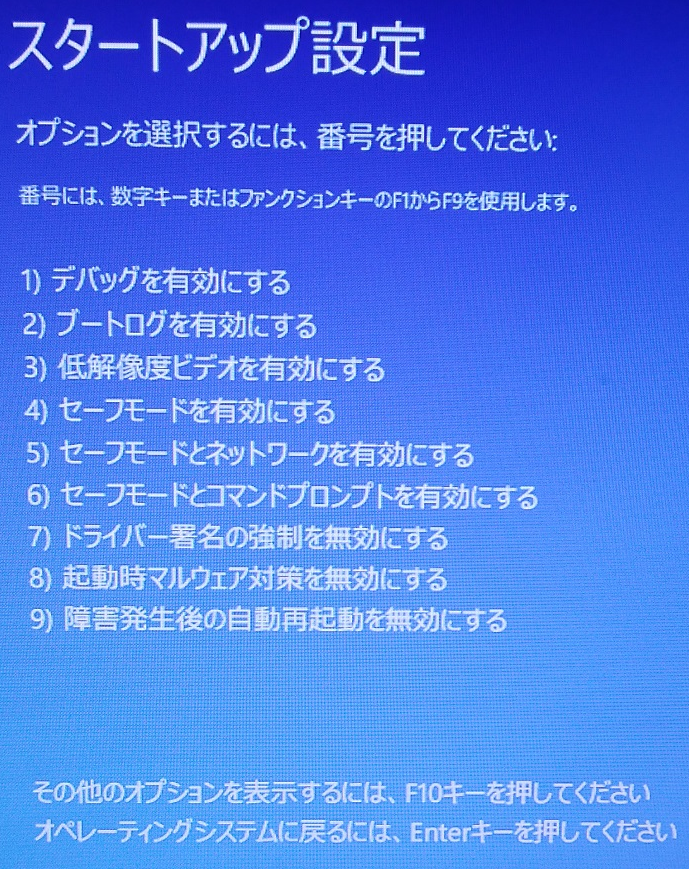 再起動した後は、起動時の行動を決める画面になります。
再起動した後は、起動時の行動を決める画面になります。
セーフモードにするには、F4キーを押して「セーフモードを有効にする」を選びます。
ちなみに、ここでエンターキーを押せば通常起動になります。
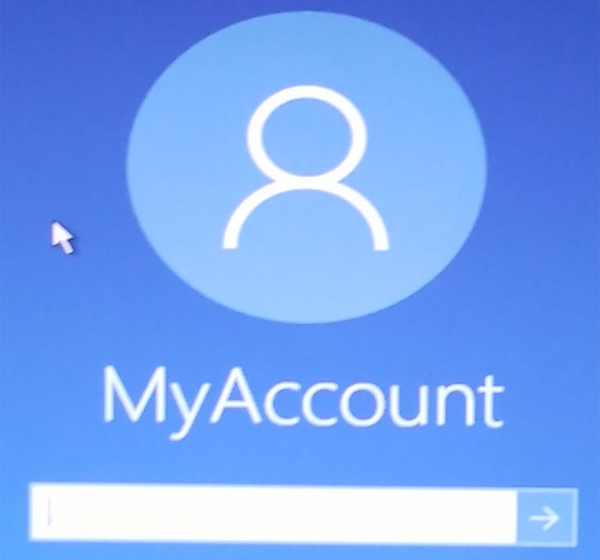 Windows10が起動にパスワードが必要な場合には、ここで入力になります。
Windows10が起動にパスワードが必要な場合には、ここで入力になります。
パスワードが必要無い場合はスキップされます。
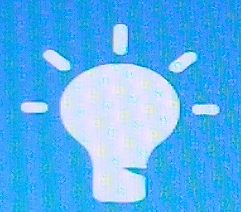 これでWindows10がセーフモードで起動し、ヒントのアプリケーションも表示されます。
これでWindows10がセーフモードで起動し、ヒントのアプリケーションも表示されます。
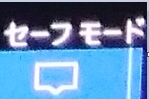 デスクトップ画面の四隅には「セーフモード」と書かれデスクトップの背景も黒一色になっていればセーフモード確定です。
デスクトップ画面の四隅には「セーフモード」と書かれデスクトップの背景も黒一色になっていればセーフモード確定です。
これで通常起動では消せなかったアプリケーションを消す等できるようになっているはずです。
ちなみにセーフモードから通常モードに戻すにはWindows10を再起動すればOKです。