
Windows10がフリーズしたりブルーバックになったりする原因として「メモリが壊れてしまっている」という事も可能性としてあります。
そんな時に使えるのが「Windows メモリ診断」です。
ただしメモリが壊れてしまっているのが解った場合でもソフトウエア的に修正する事は出来ません。
あくまで壊れているかの確認のみです。
基本的に壊れているメモリをコンピューターから外したり、付け替えたり等、物理的に修正する必要があります。
Windows メモリ診断の起動方法
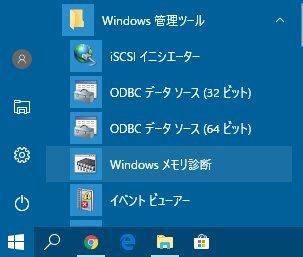
「Windows メモリ診断」の起動方法はWindowsキーを押すかWindowsボタンを右クリックしてメニューを出し、「Windows管理ツール」の項目の中の「Windows メモリ診断」を左クリックします。
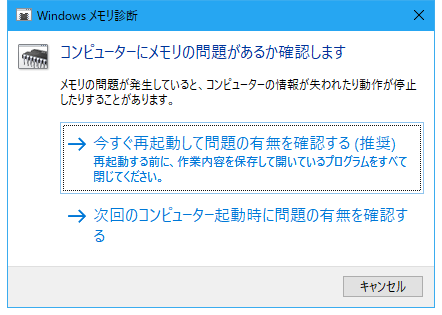
起動させたら、まず何時実行するか決めます。
「→今すぐ再起動して問題の有無を確認する(推奨)」と「→次回のコンピューターを起動時に問題の有無を確認する」の2つです。
「今すぐ再起動して…」の方はすぐに再起動して起動時にメモリチェックが開始されます。
「次回のコンピューターを…」の方は次回に起動させた時にメモリチェックを始まるように予約します。
Windows メモリ診断の実行
PCの起動開始時にメモリ診断が実行されます。
問題がある場合は
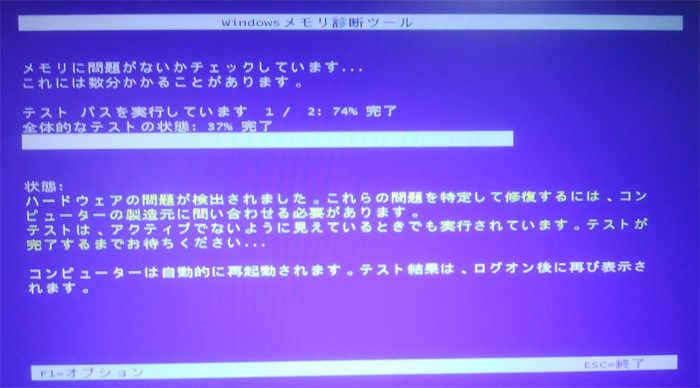
のように表示してくれます。
ただし、問題がある事を教えてくれるだけなので、問題が出たらハード的に修理などを行いましょう。
Windows メモリ診断の結果を確認する方法
あとからWindows メモリ診断のログを見る事も出来ます。
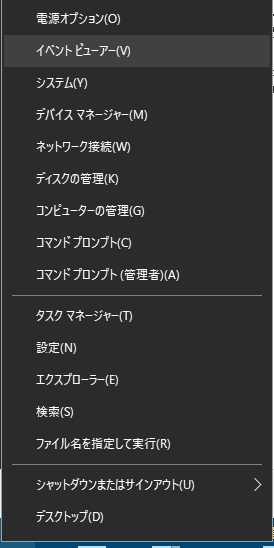
「Windowsキー+Xキー」もしくはWindowsボタンを右クリックしてメニューを出し、その中から「イベントビューアー(V)」を左クリックします。
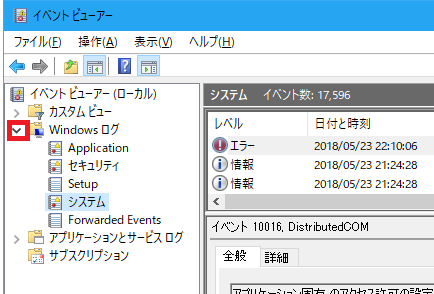
イベントビューアーが開始されるので「Windowsロゴ」の所の「>」を左クリックし展開させ、システムを左クリックします。
これでメモリ診断のログも表示されます。
ただ、メモリ診断のログ以外にも表示されているのでフィリタリングする方法も書いておきます。
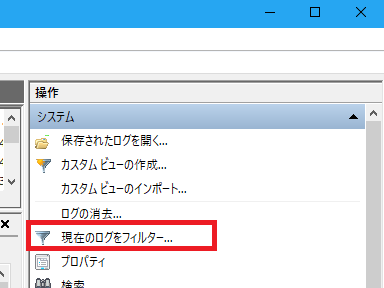
右側のメニューの中の「現在のログをフィルター…」を左クリックします。
するとフィルタ方法を決める為のダイアログが表示されます。
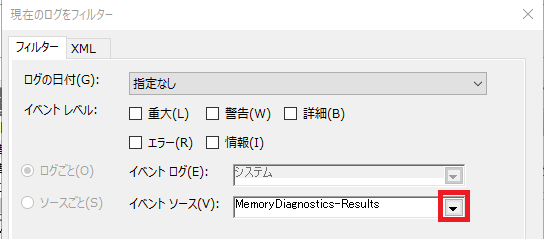
「イベント ソース(V)」の右側の「▼」の所を左クリックします。
項目のリストが表示されるので「MemoryDiagnostics-Results」にチェックを入れます。
文字を直接入力出来ないので注意です。必ずチェックを入れる必要があります。
チェックを入れたらダイアログの下の方にある「OK」ボタンを押します。
これでメモリメモリ診断のログだけ表示されるようになります。
項目を左ダブルクリックすると個別のダイアログが表示されます。