
最初に起動する時にWindows10ではコンピュータに名前を付けるようになっています。
しかし、最初に付けたままでは都合が悪くなる場合もあるかと思います。
例えば「ネットワークで管理するのに都合が悪くなった」とか「適当に設定したので変更したい」とか…
そんな時の場合の為にコンピューターの名前を変更する方法を記しておきます。
Windows10でコンピュータ名を変更する方法
Windows10でコンピュータ名を変更する方法は3種類あります。
1.コントロールパネルから変更する方法
まずコントロールパネルを開きます。
Windows10でコントロールパネルを開く方法はWindows10でコントロールパネルを起動させる方法を見てください。
コントロールパネルを開いたら「システム」を開く必要があります。
表示方法が「カテゴリ」なら
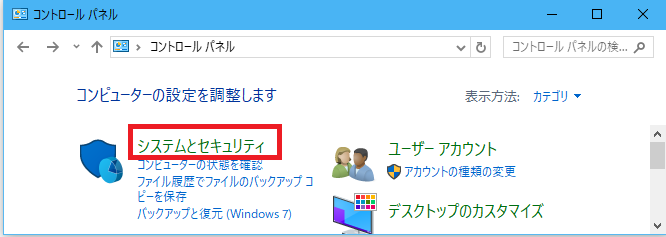
コントロールパネルの表示方法が「カテゴリ」なら「システムとセキュリィティ」を選びます。
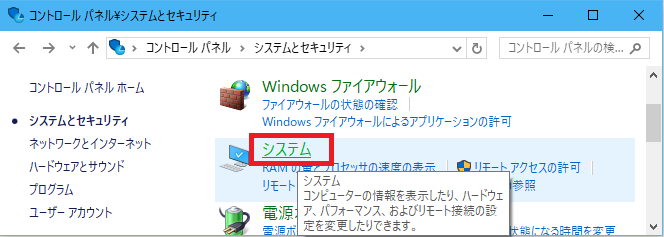
「システムとセキュリィティ」が開きますので、この中のシステムを選びます。
表示方法が「アイコン」なら
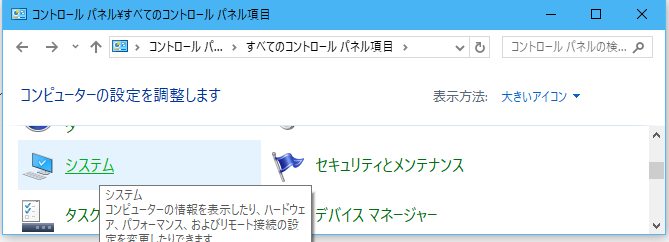
コントロールパネルの表示方法が「大きいアイコン」「小さいアイコン」なら「システム」を選びます。
これで「システム」が開きます。
「システム」を開いたら
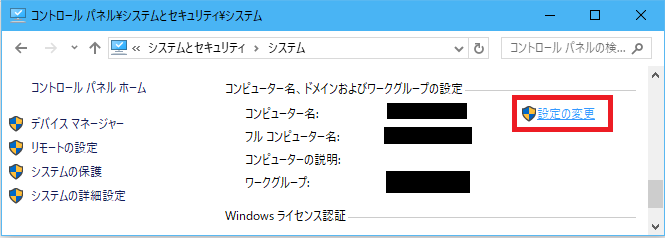
「システム」を開いたら右側の「設定の変更」を選ぶと、新たに「システムのプロパティ」のダイアログが出現します。
「システムのプロパティ」を開いたら
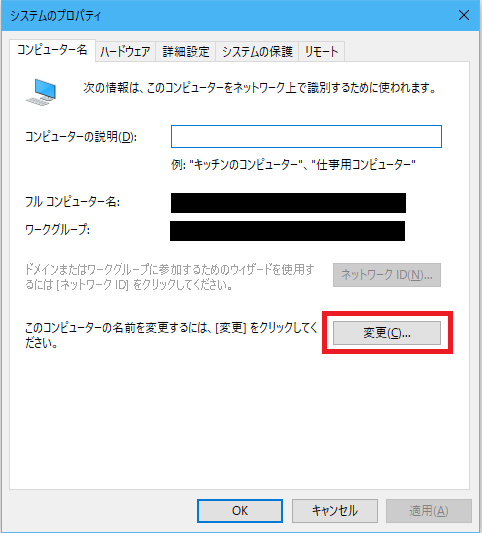
「システムのプロパティ」を開いたら、このダイアログの「変更」を左クリックします。
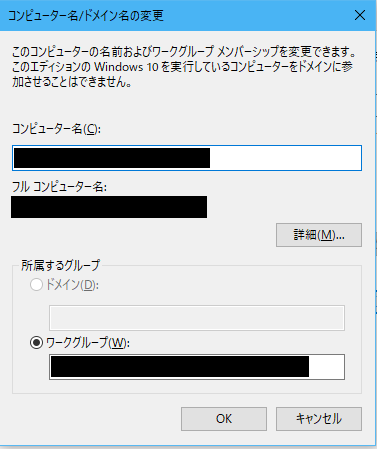
さらに「コンピューター名/ドメイン名の変更」のダイアログが出現します。
これでコンピューター名が変更できます。
「コンピューター名」の所に目的の新しい名前を入力して「OK」ボタンを押します。
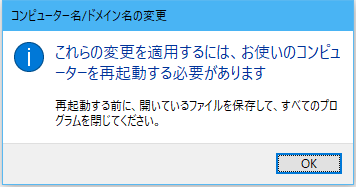
警告のダイアログが出るので「OK」ボタンを押します。
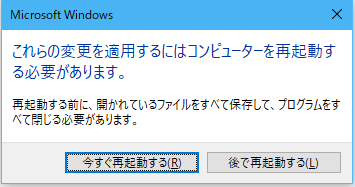
これで再起動の確認ダイアログが出現するので「OK」ボタンを押せば完了です。
後はPCを再起動すればPCの名前が変更されています。
2.Windowsの設定から変更する方法
2つめはWindowsの設定から変更する方法です。
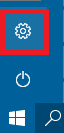
Windowsメニューを開き歯車のアイコンを左クリックします。
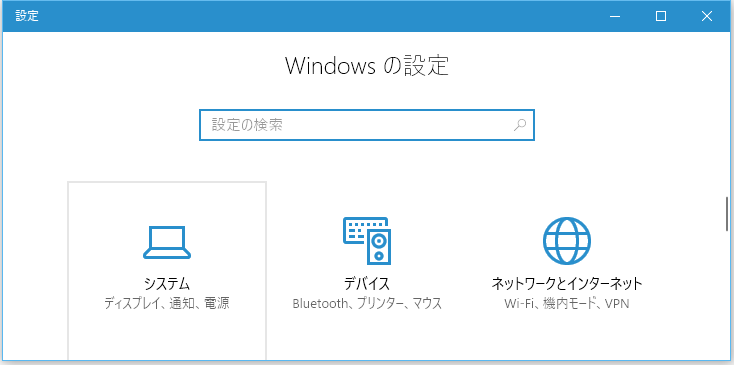
Windowsの設定が表示されるので、この中の「システム」を選びます。
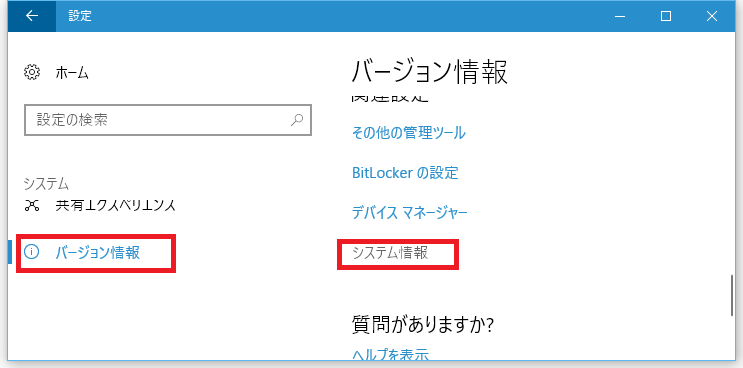
左側のメニューから「バージョン情報」を選び、右側の「システム情報」を選びます。
これで「システム」が開きます。
あとはコントロールパネルでの「システム」を開いた移行の手順と同じとなります。
3.GodModeから変更する方法
Windows10の隠し機能GodModeなら、もっと簡単に「システムのプロパティ」まで開けます。
GodModeの使い方自体は「Windows10の便利な隠し機能「GodMode」を使う方法」に記してあります。
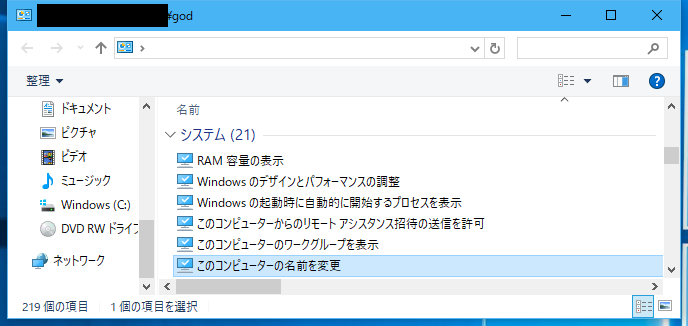
「GodMode」を開いたら「システム」タグの中の「このコンピュ-ターの名前の変更」を左ダブルクリックします。
これで「システムのプロパティ」が開きます。
あとはコントロールパネルでの「システムのプロパティ」を開いた移行の手順と同じとなります。